How to Delete Discord Server Easily via Mobile and PC in 2025
It's easy to quickly max out the 100 free server slots available. You can expand the server capacity by subscribing to Discord Nitro, but it can get expensive. So, an alternative solution is to permanently leave or remove the servers you no longer use.
There may come a time when you need to delete a server, whether it's because the group has disbanded, the server's purpose has been fulfilled, or for any other reason. That said, deleting a Discord server is irreversible — messages, channels, and media will be permanently deleted. So, make sure this is the right decision before proceeding.
I'll walk you through the steps to leave and delete your Discord server, whether you're on mobile (iOS or Android) or using a PC. This guide also ensures you have all the information you need to make this process as smooth as possible. So, let’s get started.
What Happens When You Leave a Discord Server?
When you leave a Discord server, several things happen, and it's important to understand the implications:
- Loss of access. You immediately lose access to the server. This means you can no longer see messages and channels or interact with other members of the server.
- No notification sent to other members. Discord doesn’t notify other members or the server administration when you leave. However, server admins can use bot services that can notify them when someone leaves or joins.
- Roles and permissions are revoked. Any roles or special permissions you had in the server are revoked. If you rejoin the server in the future, you will typically start as a new member, unless the server has specific settings or bots that remember past members.
- Message history remains. Your past messages in the server will remain visible unless you manually delete them before leaving. However, your username will appear without a clickable profile, indicating that the account is no longer part of the server.
- Direct messages remain accessible. Direct messages between you and other server members aren’t affected by your departure from the server. These conversations remain accessible in your direct messages list.
- Potential impact on server dynamics. If you held a significant role or were an active participant, your departure might affect the server's dynamics or conversations.
- Rejoining possibility. You can rejoin the server in the future if you have an invite link, unless you've been banned.
How to Leave a Discord Server: Step-By-Step Guide
Here’s how you can leave a Discord server on Windows, Mac, Linux, Android, and iOS:
Step 1. Start by launching the Discord app or accessing it via your web browser. Log in to your account.
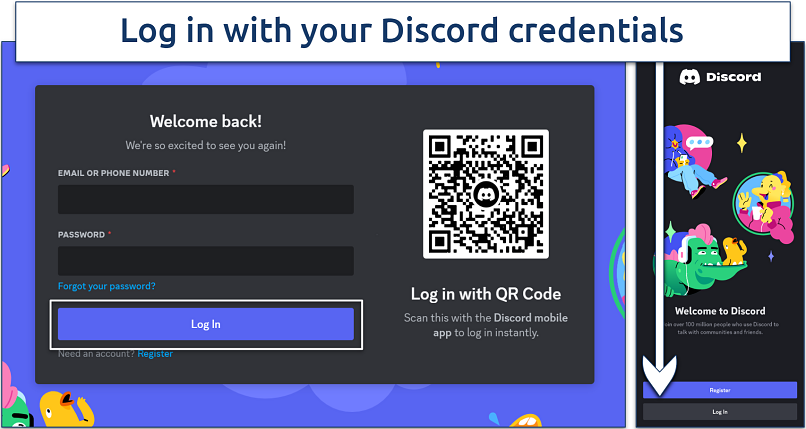 You can log in with your email or phone number associated with the account
You can log in with your email or phone number associated with the account
Step 2. Find the server on the left sidebar and click on it. If you’re on mobile, tap on the Server tab and select the server.
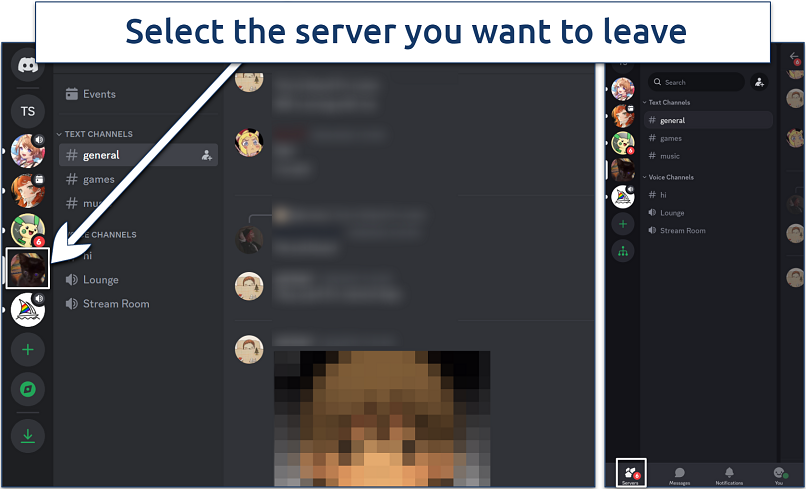 Ensure you have selected the server you want to leave
Ensure you have selected the server you want to leave
Step 3. Click on the arrow icon near the server name, and you should see a menu pop-up. For iOS and Android devices, tap on the three-dot button at the top of the screen to bring up the server's menu and click on Leave Server.
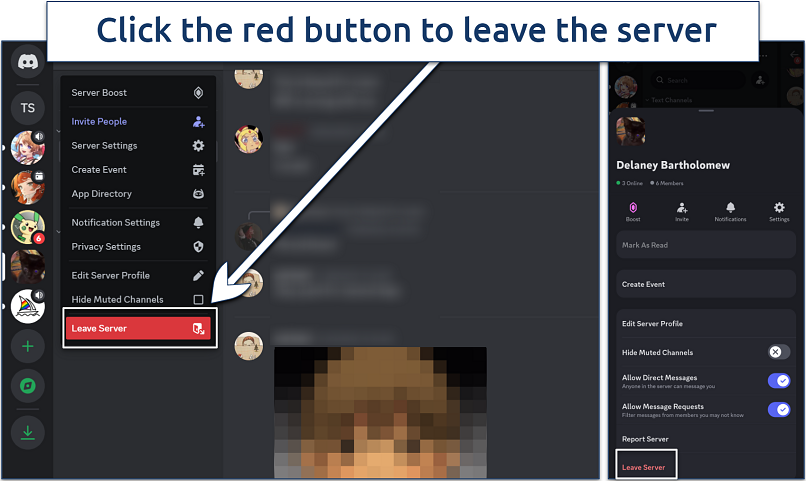 You can also press and hold the server icon in the navigation menu for the options to appear
You can also press and hold the server icon in the navigation menu for the options to appear
Step 4. A confirmation prompt will appear asking if you're sure about leaving the server. Just tap on Leave Server again to finalize your decision.
What Happens When You Delete a Discord Server?
When you delete a Discord server, you effectively disband the community and erase all data. Members of the server do not receive any notification about the server's deletion but will notice the server missing from their list.
The deletion of a server is an irreversible action, and there is no way to restore the deleted server or its content. Here are all the things that are removed:
- All server data. Text messages, voice chat logs, media, shared links, and any other data shared within the server channels are permanently deleted and cannot be recovered.
- Server settings and configurations. Any configurations related to the server, such as channels, roles, permissions, custom emojis, bots, and integrations, are permanently deleted.
If you're thinking about deleting your Discord server, consider an alternative — transferring ownership. This means you hand over the control of the server to another trusted member instead of getting rid of it. By doing this, you keep the server and its community alive. Everything stays the same — the chats, the roles, the settings — but someone else takes over the reins.
How to Delete a Discord Server You Made
This guide offers the steps for deleting your Discord server for both PC (using web browsers or the desktop app) and mobile devices (iOS and Android).
Step 1. Launch Discord either on your web browser, desktop app, or mobile app and log in with your account.
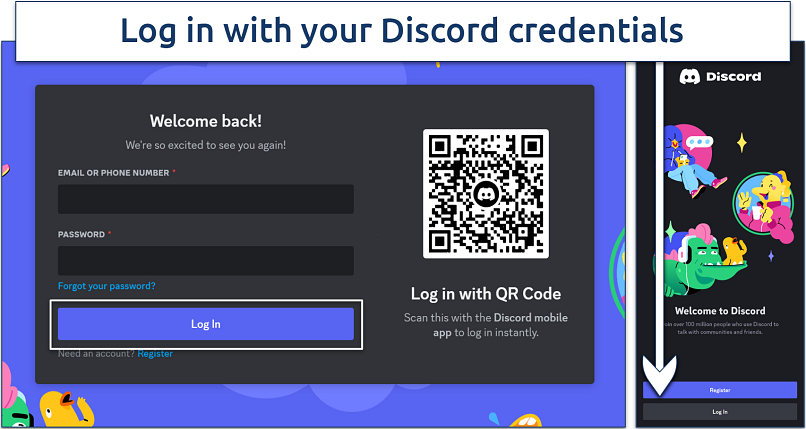 You can log in with your email or phone number associated with the account
You can log in with your email or phone number associated with the account
Step 2. Find the server on the left-hand side of the screen and click on it. On mobile, tap on the Server tab and select the server.
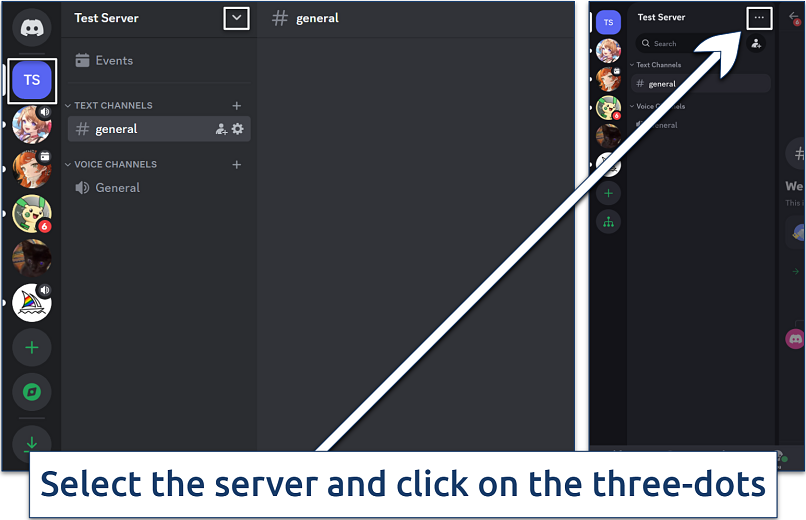 Make sure you’re the server owner
Make sure you’re the server owner
Step 3. Click on the server name at the top of the channel list to reveal a dropdown menu and select Server Settings. If you’re on mobile, tap on the three dots next to the server name, then choose Settings or the gear icon.
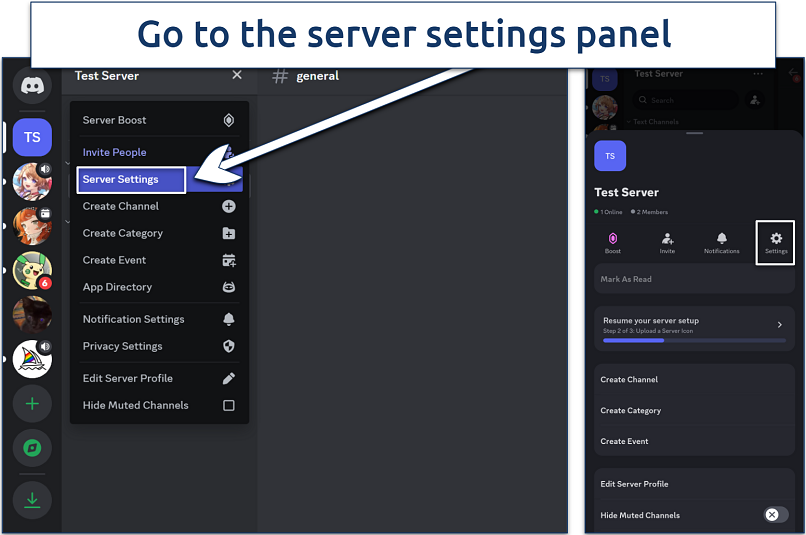 You can also tap and hold over the Discord server icon, then tap on More Options on mobile devices
You can also tap and hold over the Discord server icon, then tap on More Options on mobile devices
Step 4. Scroll down in the server settings menu to find the Delete Server option, usually at the bottom of the list. On smartphones, click on Overview and scroll down to find the Delete Server option.
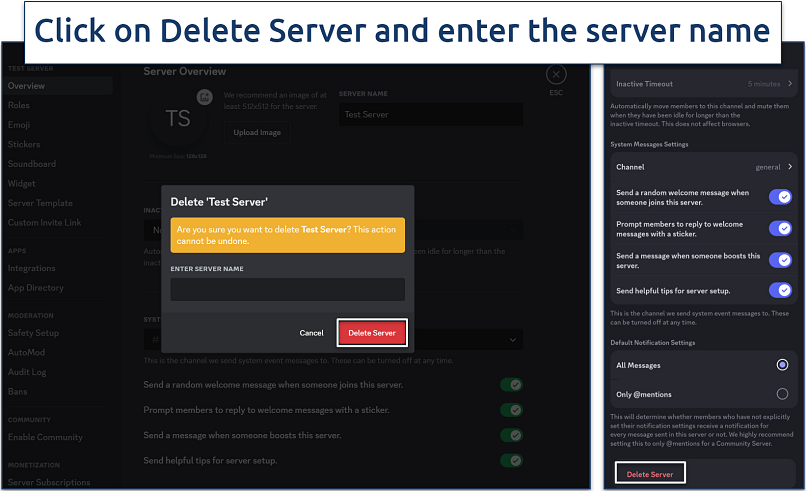 You will be asked to enter the server name or an auth code if two-factor authentication is enabled
You will be asked to enter the server name or an auth code if two-factor authentication is enabled
Step 5. Click Delete Server again to delete the server.
How to Transfer Ownership of a Discord Server
Transferring the ownership of a Discord server passes all administrative privileges to another member. By following these steps, you can ensure a smooth transition of server ownership:
Step 1. Launch Discord on your preferred platform and log in to your account.
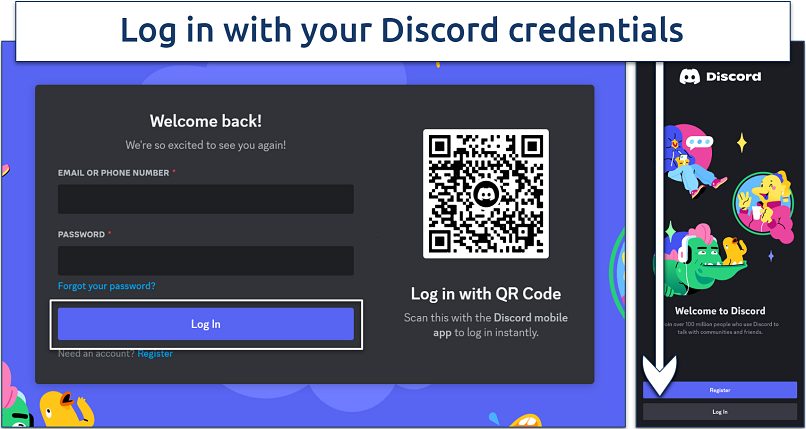 You can log in with your email or phone number associated with the account
You can log in with your email or phone number associated with the account
Step 2. Find and click on the server listed on the left side of your screen. For smartphones, tap on the Server tab and select the server from the list.
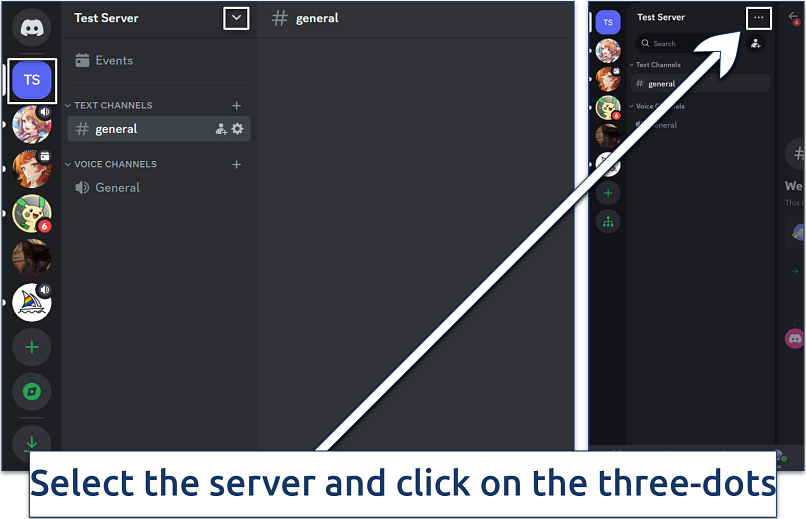 Make sure you’re the server owner
Make sure you’re the server owner
Step 3. Click on the server name at the top of the channel list to open a dropdown menu and select Server Settings. For mobile users, tap on the three dots next to it to open the server menu, then choose Settings or tap on the gear icon.
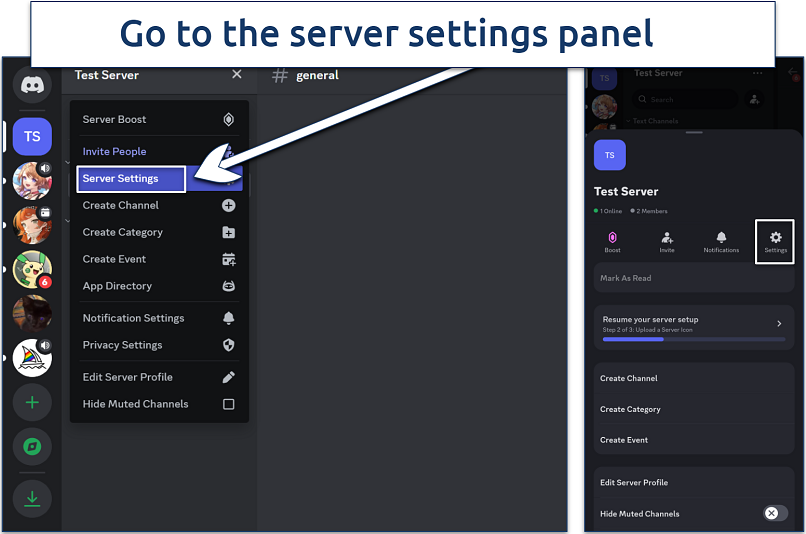 You can also tap and hold over the Discord server icon, then tap on More Options on mobile devices
You can also tap and hold over the Discord server icon, then tap on More Options on mobile devices
Step 4. Scroll down, select the Members tab, and find the person or account to whom you want to transfer ownership.
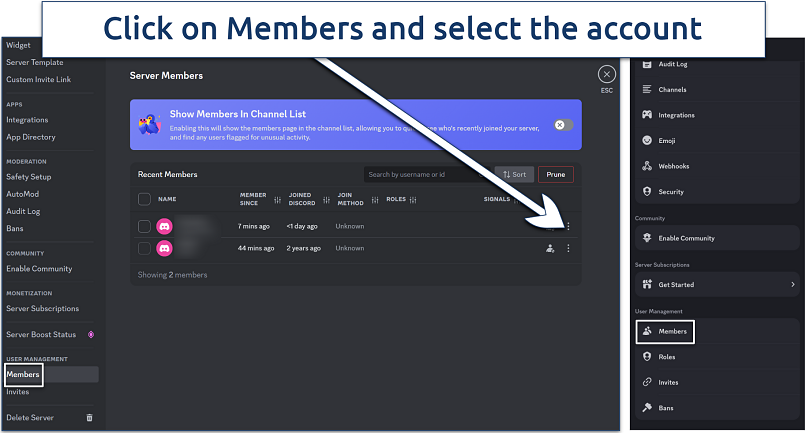 You can also use the search function to look for the member using their username
You can also use the search function to look for the member using their username
Step 5. Click on the three dots next to the member's name, then select Transfer Ownership. You will be prompted to confirm the transfer of ownership.
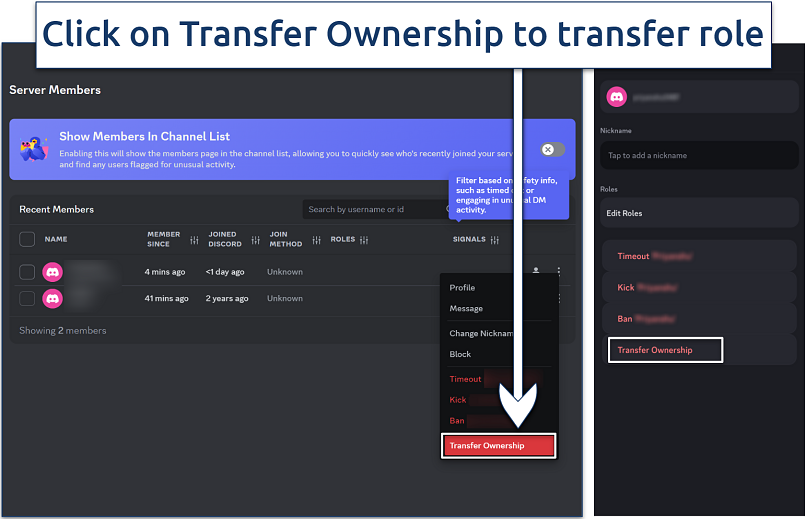 You may need to enter your password or verify your decision using a 6-digit code, depending on your 2FA settings
You may need to enter your password or verify your decision using a 6-digit code, depending on your 2FA settings
After confirming, the ownership will be transferred to the selected member. You will lose all administrative privileges associated with being the server owner. Once transferred, the new owner will have full control over the server, including the ability to remove members, change server settings, or even delete the server.
FAQs on Deleting Discord Server
Who can delete a Discord server?
Only the owner of a Discord server has the authority to delete it. Server administrators and members with elevated privileges can’t delete the server unless the owner grants them ownership first. Deleting a Discord server is reserved exclusively for the individual who created the server or for someone who has had ownership transferred to them.
How to delete Discord server chat and messages?
To delete chat and messages in a Discord server, you must manually remove them or use a bot designed for message management. Administrators and users with the necessary permissions can delete messages one by one or in bulk (if they have access to a bot). That said, Discord doesn’t offer a built-in feature to delete all messages at once. But you can delete the server to remove all data, including server chat and messages.
How to cancel Discord server boost?
You can cancel a Discord server boost from the User Settings panel. Just click on the Server Boost tab, and you'll find your active server boosts. Select the server boost you wish to cancel from the three-dot menu and click Cancel. Confirm your choice to cancel the server boost successfully. Or, you can delete the server, and any active server boosts will also be automatically terminated.
How to delete bots from a Discord server?
To remove a bot from a Discord server, you need to have the Manage Server permission. If you still can’t get a bot deleted, then you can leave the server and create a new one. That said, here are the steps to delete bots:
- Go to the server's settings and navigate to the Members section under User Management.
- Find the bot you wish to remove. Click on the three dots next to its name, and select Kick (or Ban if you wish to prevent it from returning).
- Confirm the action to successfully delete the bot from your server.
How to delete all channels in a Discord server?
You need to manually delete channels one by one, as Discord doesn’t offer a feature to delete all channels at once. To delete a channel, you need the Manage Channels permission and follow the steps below. That said, you can also delete the entire server to get rid of all the channels at once.
- Right-click on the channel you want to delete.
- Click on the Delete Channel button.
- Confirm the deletion. Repeat this process for each channel in the server.
How do I delete a Discord server without admin access?
It is not possible to delete a Discord server without admin access. Server deletion is strictly reserved for the server's owner. If you believe a server should be deleted (e.g., it's inactive or violates Discord's Terms of Service), your best course of action is to leave the server and report it to Discord's support for further investigation.
How can I delete the Discord server without an auth code (6-digit code)?
If you have access to your account but cannot fulfill the 2FA requirement, consider transferring the ownership of the server to a trusted user. This doesn't delete the server, but it does remove your administrative control over it.
However, to delete a Discord server without the authentication code (usually required as part of two-factor authentication), you have limited options, as Discord's security protocols are designed to protect against unauthorized changes, including the deletion of a server. Here's a breakdown of what else you can do:
- The ideal approach is to regain access to your authentication code. This is typically done via the app used for two-factor authentication, like Google Authenticator or Authy. If you've lost access to your device or app, try recovering your account through the app's recovery process.
- When you set up two-factor authentication, Discord provides backup codes. If you saved these codes, you can use one of them in place of the authentication code.
- If the above methods are not possible, contact Discord’s support team. Explain your situation in detail. They may require proof of ownership of the account. This process can be lengthy, and there's no guarantee they will be able to bypass the 2FA requirement, but it's worth a try.
- As a last resort, Discord may automatically delete servers that have been inactive for a long period. However, this is not a reliable or timely method for deleting a server.
Wrapping Up
Discord serves as a hub for community interaction, gaming, work, and more. So, it’s quite easy to get your server list cluttered. This guide offers a clear, step-by-step process for leaving and deleting Discord servers.
Deleting a Discord server should be considered a final measure. All you have to do is follow the steps above to permanently delete your Discord server. You can also transfer ownership of the server if you want to keep the community alive. Either way, the process is quick and simple.



Please, comment on how to improve this article. Your feedback matters!