How to Fix Warzone Lag and Stuttering: Improve FPS and Ping
Every second counts in the high stakes of Call of Duty: Warzone. However, lag can ruin fast-paced gunfights and rob you of rightfully earned victories. Congested game servers, bad Windows updates, and ISP throttling can all cause your game to lag.
That said, there are a few quick and easy solutions that you can use to get a smooth Warzone experience. If you’re getting high ping and random connection issues, then using a VPN can help you play COD: Warzone without stuttering. The best gaming VPNs offer a global server network and excellent speeds with unlimited bandwidth, so you can play as much as you want.
What Are the Main Causes of Warzone Lag?
The first step in fixing Warzone lag is to identify the root cause. Once you understand why you're experiencing lag, you can take specific steps to remedy the situation. Here are some of the most common reasons:
- Slow internet connection. A slow or inconsistent connection is often the primary cause of lag in Warzone. This can be due to bandwidth limitations, WiFi signal strength, or high ping.
- ISP throttling. Internet service providers can throttle or limit your bandwidth, especially during peak hours or if you've been using a lot of data. This can cause spike lag or stutters while gaming.
- Server issues. Sometimes, the issue might not be on your end at all but rather with the Warzone servers. Overcrowded servers can lead to lag because the server can’t process the actions of too many players at once.
- Slow router. An outdated or slow router can hinder your connection speed and cause lag. Older routers can sometimes have weak signals or be incapable of keeping up with the speed of your internet service.
- Hardware limitations. If your computer or console isn’t powerful enough to handle Warzone’s graphics and processing requirements, you can experience lag and stuttering. This can be due to insufficient CPU power, GPU performance, or slow RAM speeds.
- Incorrect software configuration. If your game settings are too high for your hardware to handle, or if there is conflicting software installed on your device, you may experience issues. This also includes outdated graphics drivers.
- Power-hungry background applications. Running too many applications in the background while playing Warzone can consume a significant amount of your system's resources, causing the game to lag.
- Warzone lag after update. You might also experience latency after a buggy update. Some updates can be incompatible with your hardware and cause stutters while gaming online.
How to Fix Warzone Lag and Stuttering — 7 Tried-And-Tested Methods
Here are 7 easy methods to enhance Warzone performance and your in-game experience.
Method 1. Fix Warzone Lag With a VPN
If your lag issues are caused by a poor connection to Warzone’s servers or ISP throttling, a VPN can help.
VPNs route your internet connection through an encrypted server of your choice. This gives you the option to change which region’s game servers you connect to — just choose a VPN server in the same area. If you’re having issues with your local Warzone server, try one in a nearby country instead (the closer the VPN server is to your real location, the better the speeds).
Since the VPN encrypts your connection, it prevents your ISP from monitoring what you do online as well. This means your ISP can’t detect that you’re gaming, so it can’t deliberately reduce your speeds or bandwidth based on your online activity.
However, not all VPNs are created equal — some may significantly slow your connection or have high ping.
Here’s how to fix Warzone lag using a VPN:
Step 1. The VPN can also be installed on routers to play Warzone lag-free on consoles like Xbox and PS.
Step 2. Subscribe to an offer that fits your needs and log in with your credentials.
Step 3. Connect to a VPN server that’s near the Warzone server you’d like to use. Here are some COD: Warzone server regions:
- US — 12 locations (Los Angeles, New York, San Francisco, Washington DC, and more)
- Europe — 7 locations (the UK, the Netherlands, France, Germany, Spain, Italy, Sweden)
- Other countries — 9 locations (Chile, Brazil, South Africa, Saudi Arabia, Singapore, Hong Kong, South Korea, Japan, Australia)
Step 4. Run COD: Warzone and play online without any interruptions.
Method 2. Close Background Apps and Use Performance Mode
Every app or program that runs on your device consumes system resources. Closing this software can free up resources for Warzone, improving its overall performance. Follow these steps to close background apps on Windows:
Step 1. Use your system's task manager by pressing the Ctrl + Alt + Delete buttons.
Step 2. Select any app you want to kill and click the End Task button to free up more RAM.
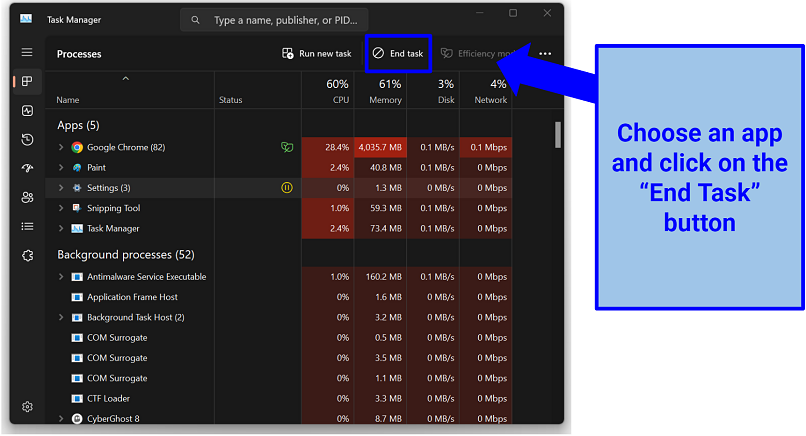 The End Task button helps you kill processes running in the background
The End Task button helps you kill processes running in the background
Windows also has a Performance Mode or Power Mode that you should toggle on while playing Warzone. This mode maximizes the resources allocated to games and minimizes distractions, potentially providing a smoother gaming experience. Here’s how you can enable Performance Mode on your device:
Step 1. Go to Settings and click on the System tab.
Step 2. Select the Power & Battery option and toggle Best Performance in the Power Mode button.
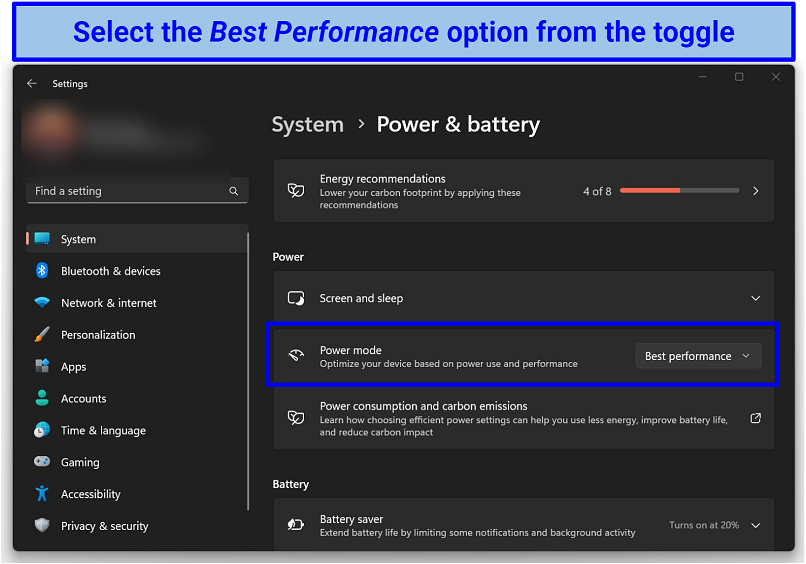 You can also choose to conserve battery life with the default option
You can also choose to conserve battery life with the default option
Method 3. Reduce Warzone’s Graphics Settings
Warzone offers a variety of graphics settings that can significantly impact the game's performance. By reducing these settings, you can often improve the game's frame rate (FPS) and reduce lag.
Try lowering settings such as texture resolution, shadow quality, and particle effects. You can also reduce the render resolution to drastically improve performance, though it'll decrease the overall visual quality. Follow the steps below to change your graphics settings in Warzone:
Step 1. Run Warzone and click on the Settings button.
Step 2. Go to the Display section and configure the following options:
- Screen Refresh Rate — 144Hz+
- Render Resolution — 100
- Display Resolution — 1920 x 1080 (Full HD)
- NVIDIA Reflex Low Latency — Enabled + Boost
- Texture Resolution — Low
- Particle Quality — Low
- NVIDIA DLSS — Performance
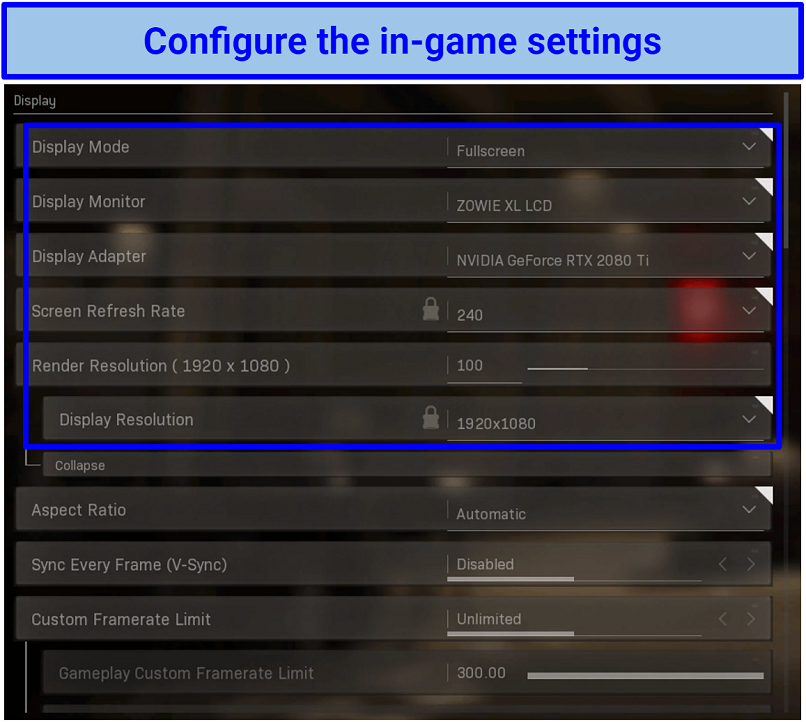 Choose the settings depending on your device’s hardware
Choose the settings depending on your device’s hardware
Method 4. Update Windows OS & Graphics Drivers
Outdated operating systems and drivers can cause numerous issues (including lag) while playing Warzone. Updates often include performance improvements and bug fixes that can enhance your gaming experience.
Here’s how you can make sure your Windows OS is up-to-date and that you have the latest drivers installed for your graphics card:
Step 1. Go to Settings and click on the Windows Update tab.
Step 2. Click on the Check for updates button and download the latest Windows update.
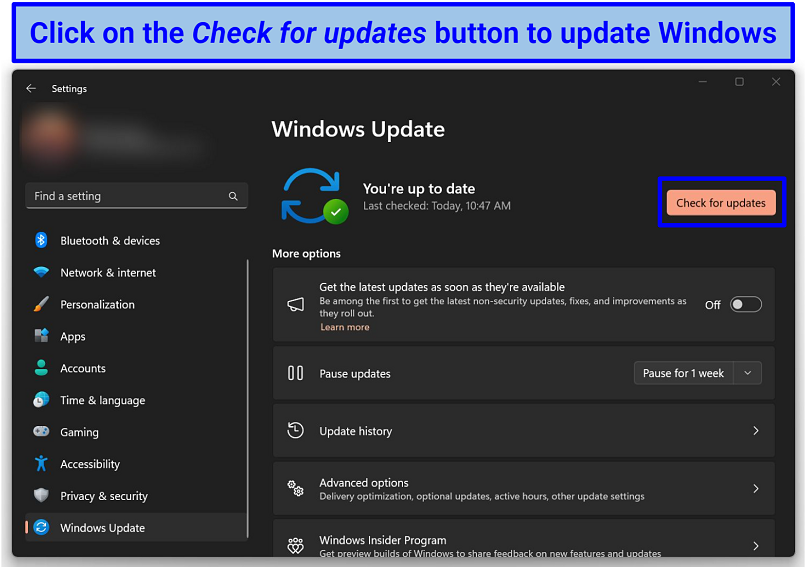 You can also get security updates or bug fixes using the same "Check for Updates" button
You can also get security updates or bug fixes using the same "Check for Updates" button
Step 3. To update your graphics driver, use your browser and go to the driver's page for your GPU to download and install the latest available update.
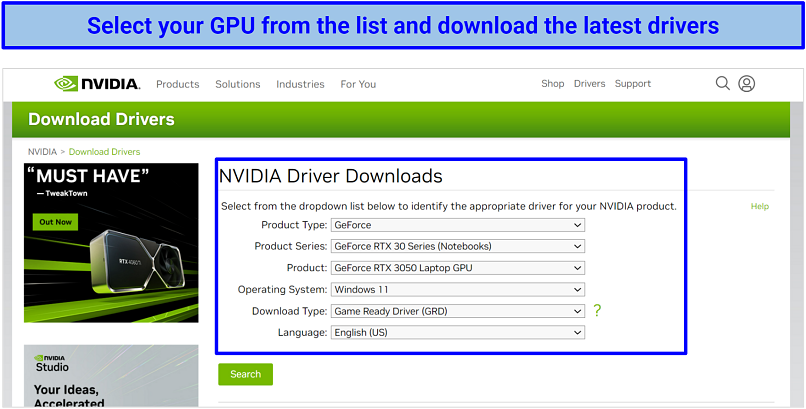 Updating drivers will give you the best gaming performance
Updating drivers will give you the best gaming performance
Method 5. Configure Game Settings
In-game settings can also have a significant impact on performance. Warzone even has some CPU utilization issues that you can fix by editing the game’s config file. For example, you can make the following changes for improved performance:
Step 1. Go to the Graphics tab in the Windows Settings and toggle Hardware Accelerated GPU Scheduling on or off.
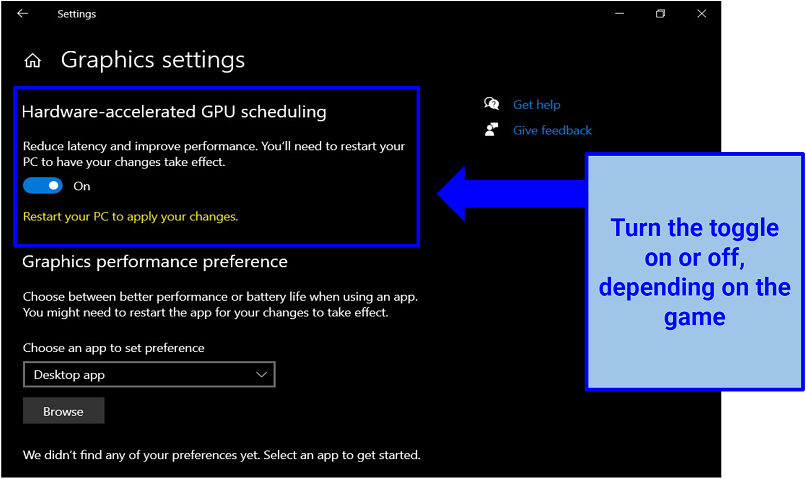 Look for the best performance and stability while testing this setting
Look for the best performance and stability while testing this setting
Step 2. Limit Warzone’s VRAM usage by going to the game’s Quality settings and changing the Video Memory Scale option to around 60% of overall video memory.
Step 3. Run Warzone in Fullscreen Exclusive mode. You can do this by turning off the Focused Mode toggle found in the Graphics settings of the game.
Step 4. Set the Spot Cache option to High or Ultra. You can find this option under the Quality settings of the game.
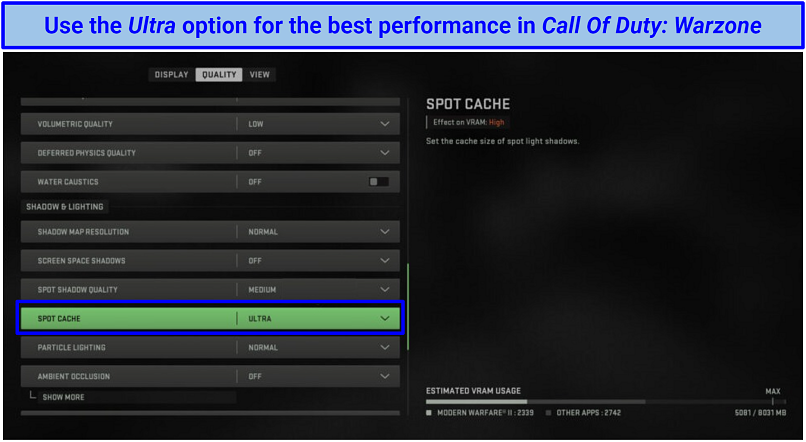 If you experience slowdowns while using the Ultra option, try setting it to High
If you experience slowdowns while using the Ultra option, try setting it to High
Step 5. You can also edit the config file by heading to the Documents > CallOfDuty > Players folder and editing the options.3.cod22 file. Just change the RendererWorkerCount:0.0 = 8 from its default value.
Method 6. Uninstall Bitdefender
Some users have indicated that the Bitdefender antivirus suite may cause lag and stuttering in Warzone. Consider turning it off or entirely removing it to address the problem. Here’s how to do it:
Step 1. Look for the Control Panel App in the Windows Search bar.
Step 2. Go to the Programs tab and click it.
Step 3. Right-click on Bitdefender Total Security.
Step 4. Click Uninstall and confirm with the Yes button.
Step 5. Choose the I want to uninstall Bitdefender option.
Method 7: Fix Game Files
Consider narrowing down the issue by checking if other games with comparable system requirements have the same problem. If the issue is exclusive to Warzone, I recommend running a Scan and Repair to identify and fix any game file issues. You can carry out this action on either Steam or Battle.net.
Fixing game files in Steam:
- Open Steam.
- Right-click on Warzone in your library.
- Choose Settings and Properties.
- Select Local Files and click on Verify integrity of game files.
Fixing game files in Battle.net:
- Select the game on Battle.net.
- Click on the cog wheel icon.
- Choose Scan and Repair.
Bonus Fix: Uninstall Windows & Driver Updates
If nothing else works, try uninstalling all the latest Windows updates and rolling back to old GPU drivers. Some OS revisions and GPU drivers can be buggy, so it's best to remove them for a smooth Warzone gaming experience.
You can remove your latest Windows update by following the steps below:
Step 1. Go to Windows Settings and select the Windows Update tab.
Step 2. Click on Update History and select the Uninstall updates button to remove the latest Windows update.
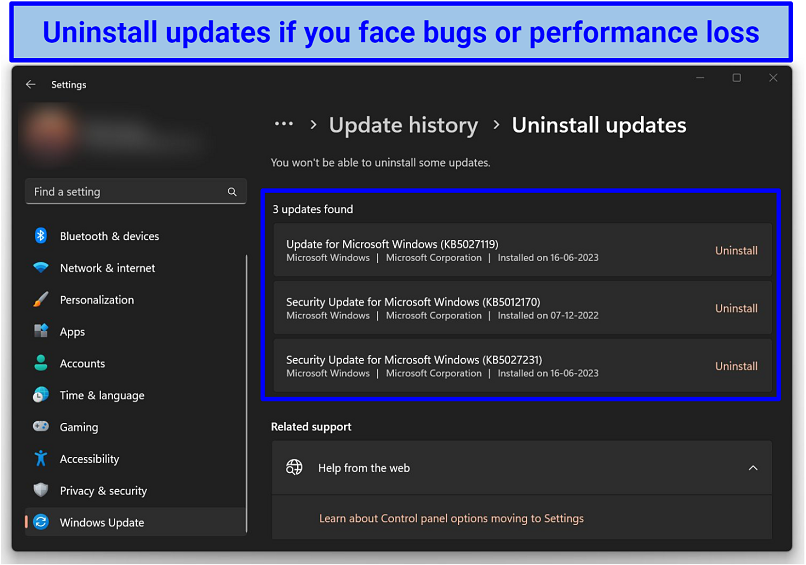 Make sure you backup important data before uninstalling any updates
Make sure you backup important data before uninstalling any updates
You can also remove buggy GPU drivers and roll back to a reliable version by using the Device Manager tool in Windows. Just follow these steps:
Step 1. Use the search button and run Device Manager.
Step 2. Select the Display Adapters tab and right-click on your GPU.
Step 3. Click on the Properties button and select the Driver tab.
Step 4. Tap the Roll Back Driver button and wait for the process to complete.
Quick Guide: How to Fix Warzone Lag With a VPN in 3 Easy Steps
- Download a VPN.
- Connect to a server.
Choose the nearest VPN server for the best speeds and minimal slowdowns. You can also connect to a location near Warzone servers for smooth gameplay. - Start gaming.
Play a Warzone match and game without any interruptions.
FAQs on Fixing Warzone Lag With a VPN
How do I stop Warzone frame lag?
Try adjusting your game's graphics settings and closing background apps. Alternatively, you can use a VPN to avoid network lag and get the best Warzone experience. VPNs let you connect to game servers in different regions that are less congested. A VPN can also encrypt what you do online so your ISP can’t detect that you’re gaming and deliberately throttle your connection.
Why are Warzone 2 servers so laggy?
Warzone servers can be laggy due to factors like server overcrowding, ISP throttling, or a slow internet connection. However, using a VPN to connect to a server can help you bypass connection issues and get a better Warzone gaming experience.
How can I bypass faulty Warzone servers?
To bypass faulty Warzone servers, use a reliable VPN that allows you to switch to a different server location. Just connect to a server in the US or another location where Warzone is available to play without interruptions.
How can you fix Warzone lag on PC/PlayStation/Xbox?
Configure the in-game settings and ensure you’re on a high-speed internet connection. However, if you’re facing stutters or spike lag when landing, you can use a VPN and connect to a location near Warzone’s servers to minimize latency. Just choose a VPN that supports your PC or console of choice (or one that supports routers).
What can I do if my VPN doesn't fix lagging on Warzone?
Try changing your VPN server. Like Warzone servers, some VPN servers can get overcrowded — but switching locations usually fixes this issue. You might also be using a VPN that isn’t up to the job. Look for a VPN with fast speeds and a vast server network to ensure your Warzone experience is stutter-free.
Can I use a free VPN to fix lag problems in Warzone?
It's not recommended. Free VPNs often have limitations in terms of speed, bandwidth, data usage, and server options compared to paid versions. This means they can’t fix lag problems in Warzone. A premium VPN with a money-back guarantee is a better alternative instead. This way, you get reliably fast connections for playing without annoying stutters.
Fix Warzone Lag and Stutters in Minutes
Using a VPN, you can connect to a location near Warzone servers and play smoothly from any country. The services I’ve listed offer fast speeds and global server networks, giving you an uninterrupted gaming experience regardless of your actual location.
Leave a comment
Thanks for these insightful tips! I’ve been struggling with lag during matches, and I can’t wait to try the recommended settings for a smoother gaming experience!



Please, comment on how to improve this article. Your feedback matters!