How to Install Kodi on iPhone & iPad (No Jailbreak) 2025
- Quick Guide: How to Install Kodi on iOS in 3 Easy Steps
- Pro Tip: Use a VPN With Kodi to Enhance Your Privacy on iOS
- Best Methods to Install Kodi on iPhone and iPad
- How to Convert a DEB File to IPA
- How to Get Kodi Add-ons on iPhone and iPad
- How to Stay Safe While Using Kodi on iPhone or iPad
- FAQs on Installing Kodi on iPhone and iPad
- Conclusion
Setting up Kodi on an iPhone or iPad can be challenging as it isn’t available on the App Store. Many iOS users resort to desperate measures like jailbreaking, which can void your warranty, open you up to online threats, and permanently damage your device.
However, there are easy ways to get Kodi on an iPhone or iPad without jailbreaking. This article offers 2 simple methods with details on integrating add-ons into the media player. Plus, tips for enhancing your experience and staying safe while using Kodi on iOS.
Quick Guide: How to Install Kodi on iOS in 3 Easy Steps
- Download a sideloading app. You need to sideload the media player to get Kodi on iPhone or iPad. This is where apps like TweakBox, TutuApp, and Cydia Impactor come in handy.
- Install Kodi. Open your sideloading app and get the Kodi IPA file needed to install the media player on iOS.
- Start using Kodi. Set up your best add-ons to stream your favorite TV shows, movies, sports, and more.
Important. Many Kodi add-ons are official and legitimate, but others use pirated sources for content. You should never download anything that's protected by copyright law. We at vpnMenor are against copyright infringement.
Pro Tip: Use a VPN With Kodi to Enhance Your Privacy on iOS
Third-party Kodi add-ons can put your data at risk. This is because you have to download a zip file, and there’s no guarantee the external sources are secure from online threats like hackers and malware. Using Kodi might even prompt Internet Service Providers (ISPs) to investigate your traffic.
A trustworthy VPN can secure your connection while installing and using Kodi on iOS. VPNs assign you a new IP address and encrypt your connection, making it difficult for anyone to tell who you are or see what you're doing online. This also prevents ISPs from throttling your speed.
Best Methods to Install Kodi on iPhone and iPad
Method 1: Installing Kodi on iPad & iPhone With the TweakBox App
This is one of the easiest ways to install Kodi without jailbreaking — simply download the app on your device. Kodi v20.2 (Nexus) works with iOS 9.0 and later, as well as iPadOS 13.1 and higher. Devices running an OS older than iOS 8.4.1 are restricted to Kodi v17.6 (Krypton).
Also note that, while this is the simplest method for getting Kodi on iOS, TweakBox can use up a little more battery power thanks to its built-in ads. If you want a method that takes up fewer CPU resources on your iOS device (but is a little more complex), skip to method 2.
- Download the TweakBox app on your iPad or iPhone. This is an unofficial app store that lets you download third-party apps on iOS.
- Start TweakBox and navigate to Apps, then Categories.
- Search Kodi in the Flash Apps category, then download the Kodi.ipa file.
- Extract the.ipa zip file contents and install Kodi.
- Enable the app. Since the Kodi app developer isn’t “trusted” on iOS devices, you have to change a setting manually. Go to Settings > General > Profiles then Devices > VPN & Device Management (or Management on other iOS versions).
- Click Enterprise App, select the Kodi app from the developer profiles shown, and then Trust.
- Finish the setup and access Kodi from your device’s apps.
You can now install add-ons via the Kodi app and watch content on your iOS device.
Method 2: Installing Kodi on iPhone and iPad With the Cydia Impactor App
For this method, you need a computer, a USB cable, and an active Apple ID. Windows, macOS, or Linux will all work. I’ll be using my Windows 11 laptop to illustrate. You can also sideload Kodi on iOS with Sideloadly or Xcode instead of Cydia Impactor, as the process is quite similar.
- Download Cydia Impactor for your operating system, extract it somewhere on your computer, and proceed with the installation. Then go to Settings > General >Device Management to tell your device to trust your user ID as a developer.
- Download the Kodi IPA file onto your computer from iOS Ninja, a third-party site that hosts iOS-compatible apps. The Kodi website only has a DEB file format, which doesn't work on iOS. You can even convert the DEB file to an IPA if you prefer not to use third-party sources.
- Connect your iOS device to your computer using a USB cable and ensure it's powered on. Close any programs like iTunes that might open, as they could interfere with the process.
- Open Cydia Impactor. Make sure that your iOS device is detected by Cydia Impactor. If it doesn't, try restarting your iOS device and Cydia Impactor.
- Go to the drop-down menu of the Cydia app, find your device, and click Start.
- Find the IPA file and drag it into the Cydia Impactor window.
- Enter a valid Apple ID and password when prompted. Allow Cydia Impactor some time to sideload the Kodi app onto your iOS device.
- Go to your device’s settings once you see the Kodi icon appear on your iPad or iPhone. Navigate to General > Profiles > Devices > Management.
- Enter your Apple ID once again.
- Approve making Kodi a trusted file. This will tell iOS that it’s safe to run the app.
- That’s it. Once the installation is complete, you should see the Kodi icon on your iOS device's home screen.
How to Convert a DEB File to IPA
You need an unarchive utility such as 7-Zip, The Unarchiver, or WinRAR for this conversion. If you have another archiving software you're fond of, you can use that instead. For this guide, I’ll be using 7-Zip.
- Download the DEB file for Kodi 20 from Kodi.tv, or choose another version that suits your preference.
- Find Kodi.deb and right-click on the file.
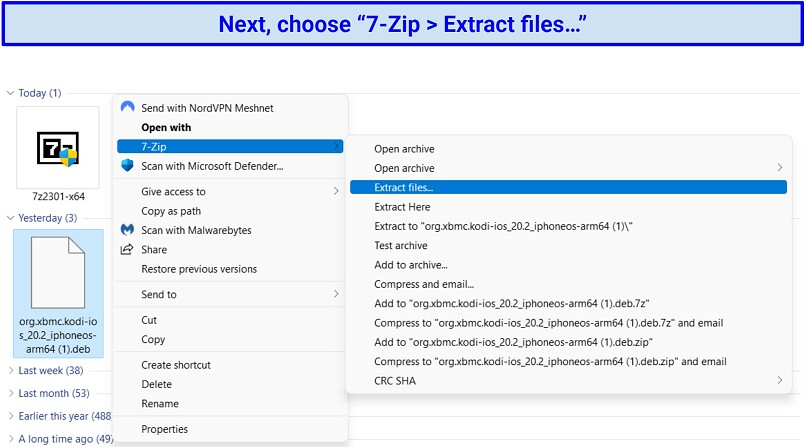 After clicking “Extract Files” select “OK” in the next Window
After clicking “Extract Files” select “OK” in the next Window - Open the extracted folder to find the data.tar file. Right-click on it and choose 7-zip > Extract Files to initiate the extraction process. In the same folder, you should now see both a data folder and data.tar file.
- Go into the data folder and open the Applications folder. You’ll find a folder named Kodi.app.
- Inside the Kodi.app folder, create a new folder, and give it any name you prefer.
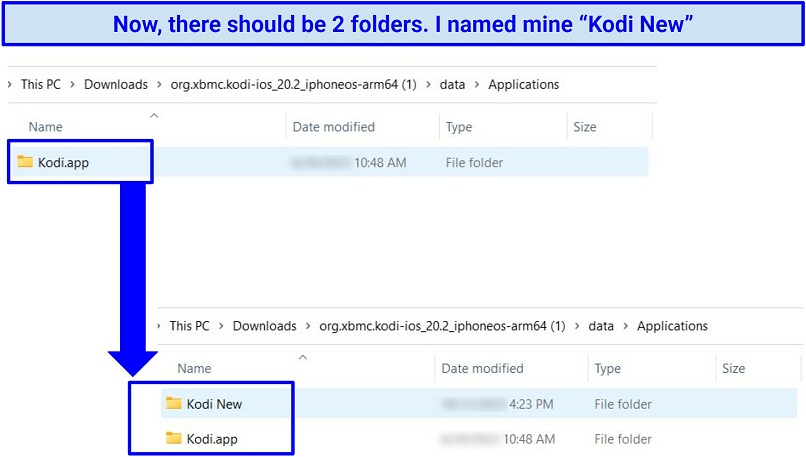 Next, drag the “Kodi.app” folder into the “Kodi New” folder
Next, drag the “Kodi.app” folder into the “Kodi New” folder - Create the IPA file. Now right-click on the Kodi New folder and choose 7-zip > Add to archive.
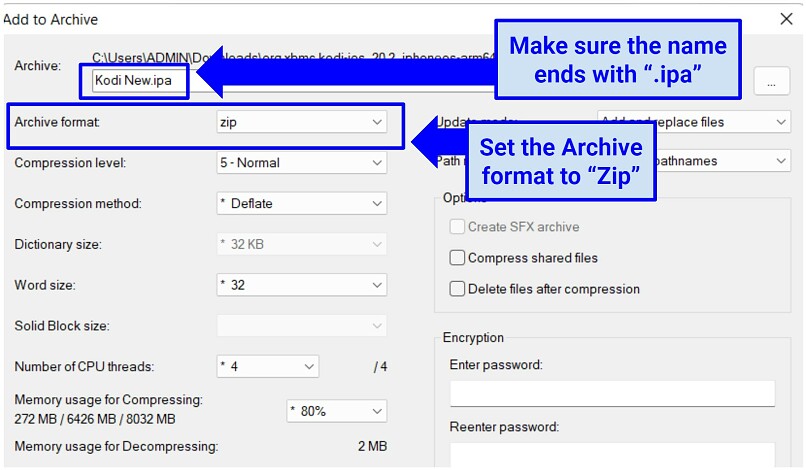 After choosing the above options, click “OK”
After choosing the above options, click “OK” - That’s all. The IPA file is now ready for installation.
How to Get Kodi Add-ons on iPhone and iPad
Kodi has no add-ons pre-installed, so you have to manually add them. Installing them from the official Kodi repository is straightforward compared to third-party sources. However, be cautious: some unofficial add-ons can expose you to online threats like malware.
Check this list of the best add-ons and learn how to add them to Kodi. Here's a brief walkthrough on how to get them on Kodi:
- Open the Kodi app you have just installed on your iPad or iPhone with one of the above methods.
- Select add-ons. It’s located on the left side of the Kodi home screen.
- Click on the box or package icon in the new window that opens. This is at the top of the screen.
- Choose Install from repository. This option lets you install add-ons from the official repository, as well as any third-party repositories you have added.
- Tap on Kodi Add-on repository. If you haven't added any external repositories, this should be the only option. For installing add-ons from external sources, refer to the aforementioned list of the best Kodi add-ons.
- Scroll down to the Video add-ons option. Next, navigate to the add-on you're interested in from the options available and click on it.
- Install the add-on. Once you have chosen an add-on, you'll see its detailed overview. In the bottom-right corner, click on the Install button. A notification will pop up upon successful installation.
- Use the add-on. After installation, you can access the add-on from the main add-ons menu in Kodi. Depending on the type of add-on, it might be under Video, Music, Programs, or another category.
To streamline the process, you can also download pre-configured Kodi builds. These come with popular add-ons already installed, as well as customized themes (known as skins).
How to Stay Safe While Using Kodi on iPhone or iPad
The safest way to install and use Kodi on iOS is with a reliable VPN. This app encrypts your data and masks your real IP address, keeping your streaming activity invisible to ISPs, hackers, and other third parties.
Here are some additional steps to enhance your safety when using Kodi on iOS:
- Install Kodi from trusted sources. Kodi isn’t available in the App Store, so you’ll need to install it from an external source. Be sure to only download it from reliable platforms, such as its official website or a well-known third-party source.
- Keep Kodi and add-ons updated. Developers regularly release updates to fix security vulnerabilities and improve overall stability.
- Avoid jailbreaking your iOS. A jailbroken iPad or iPhone is more vulnerable to security threats. Instead, consider sideloading Kodi using non-jailbreak methods.
- Install a reliable antivirus. While iOS is generally resistant to most viruses, having extra layers of protection isn't a bad idea. Some even came bundled with a secure VPN for extra protection.
- Obtain add-ons from credible repositories. If an add-on isn't from a known, reputable source, it's best to avoid it. This helps minimize the risk of downloading malware and other harmful scripts, a frequent problem with add-ons sourced externally.
- Steer clear of using Kodi to watch pirated content. Viewing pirated material is against the law and can result in legal repercussions. Kodi add-ons that use pirated streams are also much more likely to be unsafe for your devices.
- Check forums, reviews, and trusted sources. This can help see if there have been any reports of malicious activity related to a particular add-on or build.
- Join Kodi forums or groups. These communities frequently offer trustworthy insights that can help you stay updated with the latest developments, new features, and best practices.
FAQs on Installing Kodi on iPhone and iPad
Is installing Kodi on iPad or iPhone legal?
Having Kodi on your iOS device isn’t illegal, but how you use the app makes all the difference. Using Kodi to access copyrighted content is illegal. You should only watch Kodi content that you have permission to view. Also, always use a VPN with Kodi for security and privacy purposes. Hackers can steal your sensitive information through unsecured third-party add-ons.
Why isn't Kodi in the Apple store?
Several applications, including Kodi, aren’t allowed on the App Store because they run their own code. For security reasons, Apple closely monitors the apps it offers. That said, you can still get Kodi on your iPad or iPhone device without using the App Store. The installation process is simple and only takes a few minutes. It also has an app for tvOS.
Do I need to jailbreak my iPhone or iPad to use Kodi?
No, you don’t have to jailbreak your iOS device to install Kodi. Jailbreaking is very risky and can permanently damage your device. It's also a complex and time-consuming process that only an expert should do. There are other easy ways to install Kodi on your iPad or iPhone. You simply need to get a sideloading app like Cydia Impactor on your iOS device or PC.
Are there alternatives to Kodi on iPhone?
Some media players to use in place of Kodi are Plex, Stremio, and Infuse 7. You can find most of these alternatives on the Apple App Store and directly install them on your iPad or iPhone. As with Kodi and other media players, you should still use a robust VPN for security reasons. That way, you protect yourself from dangerous add-ons.
Here are some more options that are worth checking out:
- PlayerXtreme Media
- Emby
- Jellyfin
- VLC media player
- MX Player
- nPlayer Lite
Conclusion
Installing Kodi on an iPad or iPhone is easy and doesn’t require jailbreaking your device. There are two ways you can go about it — via the TweakBox app or the Cydia Impactor app.
You should also take extra precautions to use Kodi on your iOS safely. Simple measures like using a reliable VPN and installing Kodi from a trusted source can bolster your security and privacy while downloading and using the media player. This way, you can safely stream Kodi content from anywhere.
Leave a comment
sadly these instructions do not work. Its missing steps
Thank you for sharing your perspective on the Kodi installation guide. Our team investigated the accuracy of the article based on your feedback regarding missing steps in the instructions. After careful evaluation, we found that the steps outlined in the guide are complete and accurate for the methods described. Valuable feedback like yours helps us ensure the quality of our content. We thank you again for taking the time to comment.
I’m 71 and still reading through it again to get my head round the different ways see what’s best and easiest for me to do. I don’t know why Apple ever took it out the store, you’re supposed to be able to side load now but never tried it yet



Please, comment on how to improve this article. Your feedback matters!