How to Use a VPN on a Smart TV — LG TV and More (2025)
The process of integrating a VPN with your smart TV largely depends on the TV's operating system. Android TVs offer a straightforward path, as they support direct VPN app installations. However, for smart TVs from brands like Samsung, LG, and Hisense, which don't run on Android OS, the process is less direct.
These TVs require alternative methods, such as configuring the VPN on a compatible router or using a Smart DNS service, which might necessitate more technical know-how. That's why I put together this guide, making sure it's simple and clear, to help you use a VPN with your smart TV without any hassle.
How to Use a VPN on a Smart TV
Installing a VPN on your Android smart TV is as easy as downloading an app. Just find your VPN in the Google Play Store, hit the install button, and open it. Log in, pick a server, and connect. It's quick and hassle-free, making your smart TV secure without needing to be a tech expert.
For other operating systems like Tizen on Samsung TVs, WebOS on LG TVs, or VIDAA on Hisense, the situation changes since VPNs typically don't offer native apps for these platforms. This means you can't just download and install a VPN directly on your TV. Instead, you'll need to use more complicated methods.
I cover all these methods in detail below, providing clear explanations so you can choose the one that best suits your needs and technical comfort level. Whether it's setting up the VPN on your router or using a Smart DNS service, I’ll guide you through each option to ensure your smart TV is securely connected.
Method 1. Installing a VPN on Your Router
Installing a VPN on a router involves a few key steps.
- Check router compatibility. First, ensure your router is compatible with VPNs. Even when a VPN supports many router types, it's important to check its website for specific model compatibility.
- Log in to your router admin page. To do this, you’ll need to use a browser to go to its IP address — usually 192.168.1.1. If this doesn’t work, check your physical router for a sticker detailing the IP address.
- Update the firmware. You might need to update your router’s firmware. Once you’re logged into your router, look for the firmware update settings. You should be able to check for any updates there. Certain VPNs also offer custom firmware for some routers, which makes the VPN setup more intuitive. Use your VPN’s relevant guide to install any compatible custom firmware if applicable.
- VPN configuration. Next, set up the VPN on your router by entering the necessary VPN information (including the details of the server you’d like to connect to) into your router settings. The relevant information can be found in your VPN’s router installation guide, usually available via its website.
- Connect your smart TV. Now, connect your smart TV to the router. With the VPN now running on the router, all devices connected to it, including your smart TV, will automatically use the VPN connection.
Method 2. Sharing a VPN Connection Wirelessly
Sharing a VPN connection wirelessly from your computer is a practical way to extend VPN protection to devices that don't support VPNs natively, like certain smart TVs. Here’s a general outline of how to do it:
Windows
You can create a virtual router to share a VPN connection with your smart TV using a Windows PC.
- Install a VPN on your Windows PC. Choose and install a reliable VPN service. Once installed, log in and connect to a VPN server in your desired location.
- Set up a new WiFi network. Go to your PC's Network & Internet settings, find the Mobile Hotspot section, and turn on the Mobile Hotspot feature. Set a Network name (SSID) and a Network password for your new WiFi network. This creates a virtual router on your PC.
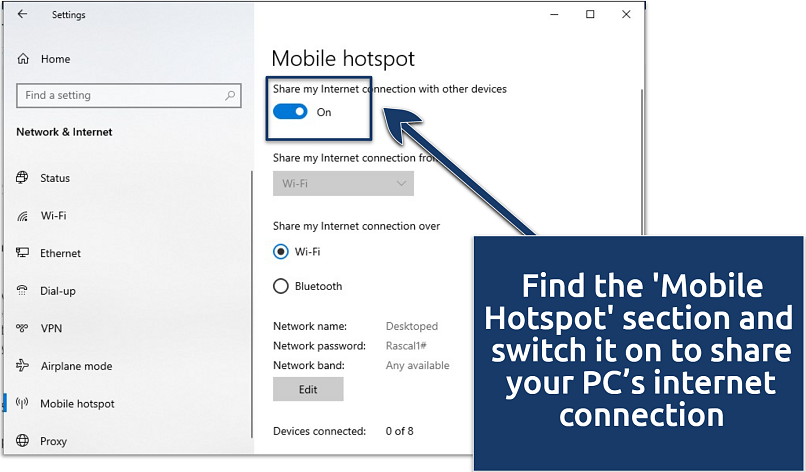 This step turns your PC into a virtual router
This step turns your PC into a virtual router - Share your VPN connection. In the Network and Sharing Center, find your active VPN connection. Access its properties, and under the Sharing tab, check the box that says Allow other network users to connect through this computer’s Internet connection. In the dropdown menu, select the network connection that corresponds to your newly created virtual router.
- Connect your smart TV to the hotspot. On your smart TV, search for available WiFi networks. Find the network name you set for your virtual router and connect to it using the password you created.
macOS
On a macOS, sharing a VPN connection wirelessly involves creating a shared network.
- Install a VPN on your macOS device. Choose a VPN provider, install its VPN software on your macOS device, and log in to your account.
- Connect to a VPN server. Open the VPN application and connect to a server location of your choice. This step is important because the shared internet connection will use this VPN server.
- Set up internet sharing. Go to System Preferences or System Settings on your macOS device. Select Sharing. In the sharing options, find and select Internet Sharing. Choose the VPN connection from the Share your connection from' dropdown menu. Set To devices using to WiFi, which allows you to share your VPN connection over a wireless network.
- Enable internet sharing. Check the box next to Internet Sharing.
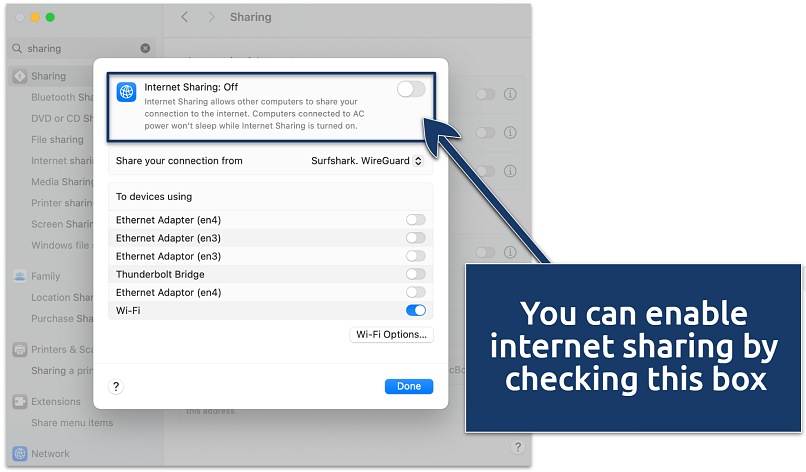 A prompt will appear to confirm turning on Internet Sharing
A prompt will appear to confirm turning on Internet Sharing - Connect your smart TV to the shared network. On your smart TV, search for WiFi networks. Connect to the network name you created on your macOS device using the password you set.
Method 3. Setting Up An Ethernet Connection
This method involves using an Ethernet cable to directly connect your PC and TV, ensuring a stable and secure VPN-enabled internet connection on your smart TV.
Windows
- Install a VPN on your Windows PC. Choose a reputable VPN provider, install their software on your PC, and log in.
- Connect your PC to your smart TV using an Ethernet cable. Use an Ethernet cable to create a direct wired connection between your PC and your smart TV.
- Configure network settings. Go to Network & Internet > Ethernet > Change adapter options.
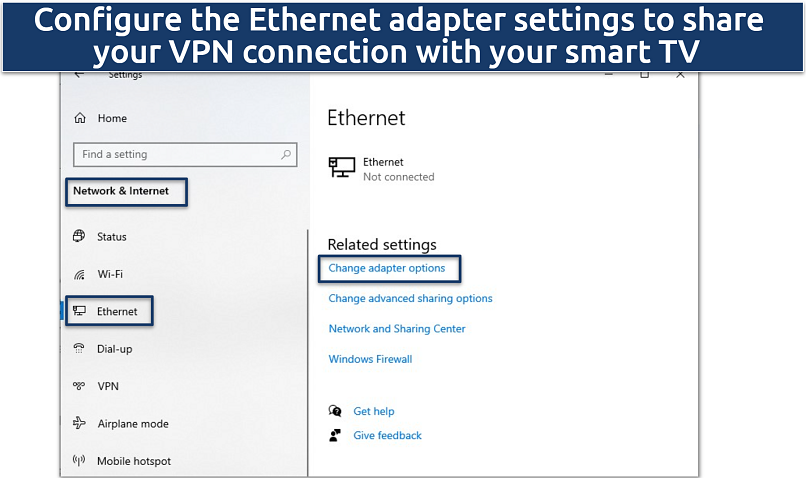 An ethernet connection is more reliable than a wireless one
An ethernet connection is more reliable than a wireless one - Find your active VPN connection. Select your VPN connection among the options, right-click on it, and select Properties.
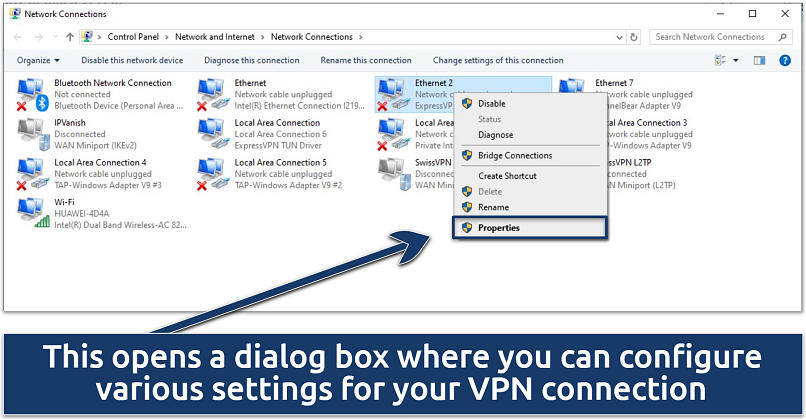 Look for your VPN name and "tap adapter" to find the right connection
Look for your VPN name and "tap adapter" to find the right connection - Enable internet connection sharing. In the Properties window, choose the Sharing tab. Check the option Allow other network users to connect through this computer’s Internet connection. Select the Ethernet connection that you're using to connect to your TV from the dropdown menu.
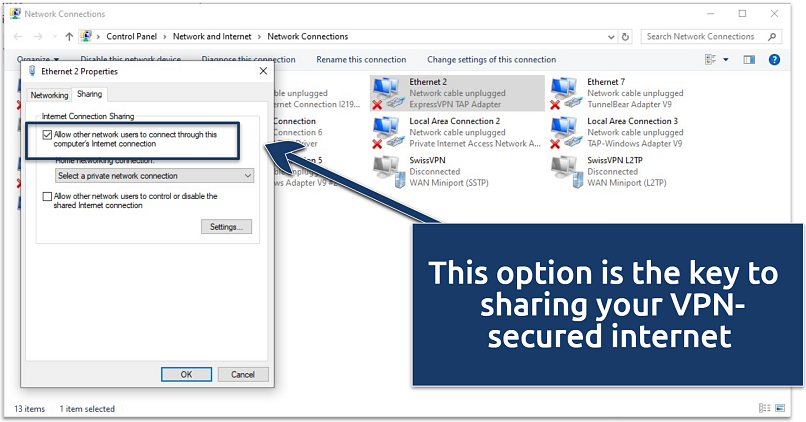 After completing this step, you're almost done!
After completing this step, you're almost done! - Connect to a VPN server. Return to your VPN application and connect to your preferred server location.
- Start using your smart TV with a VPN connection. Your TV should now be able to access the internet via your PC's VPN connection.
macOS
- Install a VPN on your macOS device. Log in and connect to your preferred server.
- Connect your macOS device to your smart TV using an Ethernet cable. Use an Ethernet cable to create a direct connection between your macOS device and your smart TV.
- Configure internet sharing. Open System Preferences on your macOS device. Go to Sharing. In the list on the left, select Internet Sharing. From the Share your connection from dropdown, choose the relevant VPN connection. In the To devices using box, check Ethernet.
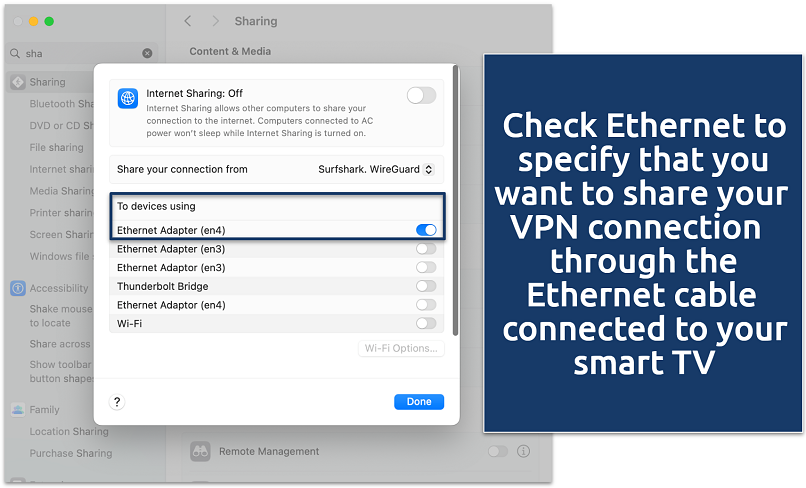 If you have multiple Ethernet options, it's important to select the correct one
If you have multiple Ethernet options, it's important to select the correct one - Activate internet sharing. Check the box next to Internet Sharing to turn it on. You might see a prompt asking if you're sure you want to turn on Internet sharing, to which you should agree.
- Connect your smart TV. Now, your smart TV should recognize the Ethernet connection. Connect to the network, and it will use the VPN-protected internet connection from your macOS device.
Method 4. Using a Smart DNS Tool
- Sign up for a VPN service that offers Smart DNS. Choose a VPN provider that offers a Smart DNS feature.
- Register your IP address on the Smart DNS page. After signing up, log in to your VPN account and navigate to the Smart DNS section. Here, you'll need to register your current IP address. This step is crucial because the Smart DNS service uses this information to recognize your network.
- Obtain Smart DNS setup information. In the same section, you'll find specific DNS server addresses provided by your VPN service. These are the details you'll use to configure your smart TV.
- Change the DNS settings on your smart TV. Access the network settings on your smart TV. Replace the existing DNS settings with the ones provided by your VPN service. The exact steps for this can vary depending on your TV brand and model, but generally, you'll find this option in your TV’s network or internet connection settings.
- Restart your smart TV: After changing the DNS settings, restart your smart TV to apply the changes.
Method 5. Casting From a Different Streaming Device
This method involves using a separate device, like a smartphone, tablet, or computer, which supports both VPNs and casting. You simply start streaming the content you’d like with the VPN app available on your device, then mirror its screen onto your smart TV, bypassing the need to install the VPN directly.
- Use a device with VPN and casting capabilities. Choose a device like a smartphone, tablet, or computer that both supports VPN software and has casting or mirroring capabilities.
- Install a VPN on your streaming device: Install a VPN app on the chosen device. Log in and connect to a VPN server.
- Select your desired content and cast to your smart TV. On your device, open the streaming app or website of your choice and select the content you wish to watch. Use the device's casting or screen mirroring feature to display this content on your smart TV. This can typically be done through options like Google Cast, Apple AirPlay, or similar built-in features.
While this method allows you to watch goeblocked content on your smart TV, it's important to note that the VPN protection is limited to the casting device. The smart TV itself isn’t protected by the VPN, so any other apps or online activities performed directly on the TV aren’t encrypted or hidden from ISPs and third parties.
FAQs on How to Use a VPN on a Smart TV
How can I change the location on my smart TV?
There are several methods. Some smart TVs allow you to download and install a VPN directly from its app store, while others require a more hands-on approach. This can include setting up a Smart DNS service, sharing your VPN connection from another device, or installing the VPN onto your router.
Can using a VPN cause software issues on my smart TV?
Installing a VPN on a smart TV won't cause problems if done correctly. Avoid installing a VPN on a non-compatible smart TV because it might corrupt the software and cause issues. If your device doesn’t support VPNs, consider using other safe means to connect a VPN to a smart TV, including sharing the WiFi from your VPN-secured laptop.
What are the mistakes to avoid when installing a VPN on a smart TV?
First, confirm that your VPN service is compatible with your smart TV operating system. Also, check that the VPN has no speed or server network limitations that can impact performance. You’ll need a reliable VPN for your smart TV with fast speeds for bufferless streaming.
Will a VPN slow down the internet connection speed on my smart TV?
Yes, the data encryption process always slows down internet connection speeds. Other factors can also impact speeds, including server distance and congestion. However, quality VPNs are designed to minimize the speed loss, allowing you to stream in the highest quality.
Can I use a free VPN with a smart TV?
A free VPN may work on a smart TV, but it's not recommended to use one. Most free services have feature restrictions like limited server options, capped speeds and data, and weak encryption. This can make streaming unviable — you’ll be constantly buffering and running out of data within a few hours, for example. Instead, you can try a premium service for free and get a much better experience.
Besides lacking robust protection features, some free VPN apps may secretly collect and share your streaming and search activity with third parties. Also, they may contain hidden malware that can potentially harm your device.



Please, comment on how to improve this article. Your feedback matters!