How to Share a VPN Connection on Windows (2025)
Using a VPN can unlock a whole new online world.
From unblocking regional libraries on streaming sites like Netflix and Hulu to getting around government censorship, VPNs grant you total online freedom.
VPNs can also take care of your privacy and safety online. They encrypt your traffic, mask your IP address, and block ads and malware.
So what do you do when you want to bypass geoblocking on a device that doesn’t support a VPN connection?
You set up a virtual router with a VPN and share your VPN connection.
All you need is a fast, secure VPN like ExpressVPN that supports the OpenVPN protocol so you can share your VPN connection over wi-fi on Windows.
Quick Guide: How to Share a VPN Connection on Windows
- Choose a VPN that's great for streaming and supports OpenVPN. ExpressVPN is our top recommendation.
- Download and install your VPN software onto your PC or laptop.
- Connect to a server based in the country that has the content you want to unblock.
- Share your connection with your chosen devices.
What is a Virtual Router?
A virtual router is essentially a router created from software instead of hardware.
In order to share a VPN connection on Windows, you first need to share the wi-fi connection from your VPN-enabled device.
When you share your wi-fi connection, the software on your device — for example, your Windows PC — mimics the routing functions of a traditional hardware router.
Your device is turned into a virtual router that is capable of broadcasting a wi-fi network that other devices can connect to and use.
Because this network is created using software, it's known as a 'virtual router' as opposed to a 'physical router' that carries out these functions using hardware.
Why You Need a Shared VPN Connection
Premium VPNs can be used on multiple devices simultaneously. However, they might not have native apps for all your favorite devices, like specific gaming consoles and smart TVs. If you want to stream geoblocked content or safeguard these devices, you must share your VPN connection via a virtual router.
Some VPNs offer physical router compatibility. You can manually install your VPN on your router to cover any device that connects to it. However, this is often a process filled with complicated technical setup.
Using your computer as a hotspot and sharing your VPN connection over your wi-fi is much easier.
Once you’ve shared your VPN connection with another device, you’ll be able to enjoy the full benefits of VPN usage on that device.
For example, if you have a smart TV that you use to stream Netflix, Amazon Prime, Hulu or any other service, you can unblock different regional libraries.
Because VPNs reroute all your traffic through one of their own servers, they can be used to geo-spoof your IP address. The VPN will mask your true IP address and replace it with one of its own.
Any streaming site you connect to will see the VPN’s IP address instead of yours. Connect your VPN to a server in a different country, log into your streaming account on your smart TV, and you’ll have access to all the content that’s geo-restricted to that country.
You’ll also be able to protect your device with all the security and privacy features that come with using a VPN.
With premium VPNs like ExpressVPN and CyberGhost, these features include military-grade encryption, guaranteed anonymous surfing, and even malware and adware blocking software.
How to Use a VPN With Your Smart TV
Sharing your VPN connection with your smart TV makes movie night a lot more interesting. You’ll be able to expand your streaming choices by bypassing geoblocks and unlocking all the content you want — wherever you are in the world.
The best part is, it’s easy to do. Simply follow our easy guide.
1. Setting Up a Virtual Router on Windows 10
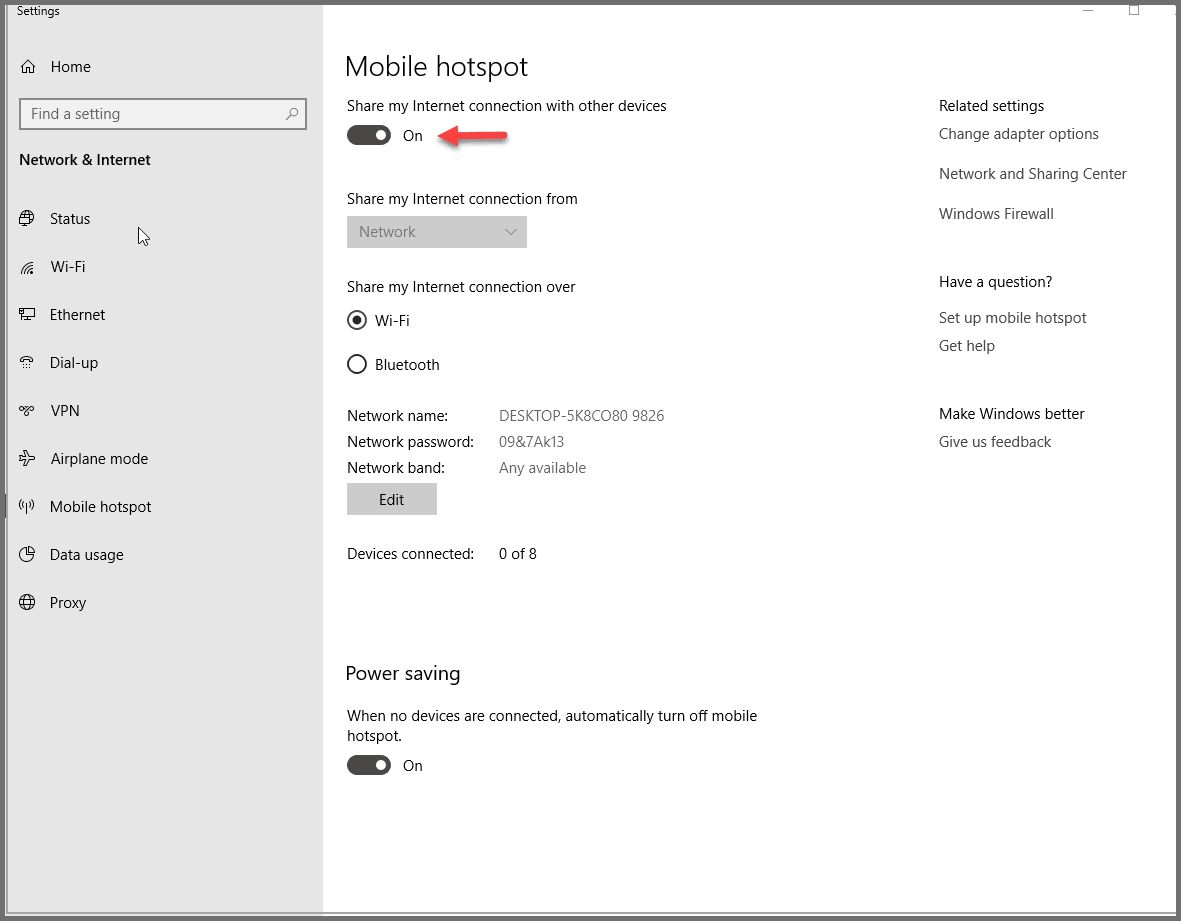 Just find Mobile Hotspot in your settings
Just find Mobile Hotspot in your settings
- In your Windows 10 search bar, search ‘hotspot’ or go to ‘Mobile Hotspot’ under your settings.
- Underneath ‘Share my Internet connection with other devices’, set the switch to ‘On’.
- Under ‘Share my connection over’, select ‘wi-fi’.
- Click ‘Edit’ to set a network name and password for your virtual router.
- Under ‘Related Options’, click ‘Change adapter settings’.
- Skip ahead to: ‘Setting Up Your Adapter Options on Windows 10 and Older Windows Devices‘.
2. Check if Your Older Windows Device Supports Hosted Networks
If your device doesn't have built-in Mobile Hotspot settings, you can still set up a virtual router using your Administrator controls as long as your device supports hosted networks.
You can check by doing the following:
- In your device search bar, type 'cmd' and right-click on 'Command Prompt'.
- Select 'Run as administrator'.
- Your command prompt window will pop up. Input 'netsh wlan show drivers'.
- Next to 'Hosted network supported', you'll see a 'yes' or a 'no'. If you see 'yes', this means your device supports mobile hotspots.
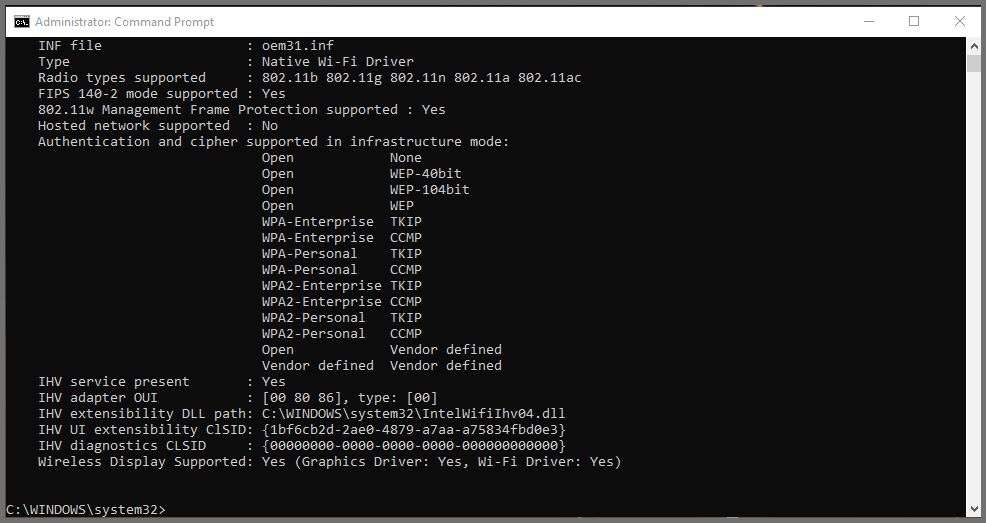 It's easy to check if your device supports mobile hotspots
It's easy to check if your device supports mobile hotspots
3. Setting Up a Virtual Router on Older Windows Devices
- In your command prompt window type, 'netsh wlan set hostednetwork mode+allow ssid=<network name> key=<password>' with your chosen network name and password inside the angle brackets.
- Type 'natsh wlan start hosted network' and press Enter to start up your virtual router.
- Hit Windows Key + R then type 'ncpa.cpl' into the run prompt box. Press Enter.
4. Setting Up Your Adapter Options on Windows 10 and Older Windows Devices
Here both Windows 10 and users of older Windows devices come together!
Finish setting up your virtual router by doing the following:
- Under ‘Network Connections’ make a note of the name of the connection for your virtual router (you can find it by looking for the network name you provided previously). The name should be something like ‘Local Area Connection*’ with a number.
- Under ‘Network Connections’, right-click the Ethernet connection that is labeled ‘TAP-Windows Adapter’ and select ‘Properties’.
- Go to ‘Sharing’ and tick ‘Allow other users to connect through this computer’s Internet connection’.
- You’ll see a dropdown list beneath ‘Home networking connection’; choose the Local Area Connection you noted down previously.
- Open your VPN and connect to a server in your chosen country.
- Go to your smart TV’s network settings and connect to the virtual router you just set up.
- Your smart TV is now connected to your VPN!
Best VPNs for Sharing a Connection on Windows
To set up a virtual router and share your VPN connection on Windows, you’ll need a VPN with the following properties:
- Excellent unblocking capabilities so you can watch anything you want on any streaming service.
- A large, worldwide server network to give you access to all the regions you want to unblock.
- Fast speeds for quick and smooth streaming that won’t be interrupted by buffering.
- OpenVPN protocol support.
Here are our top three recommendations for sharing a VPN connection.
1. ExpressVPN Superfast Servers for Buffer-Free Streaming
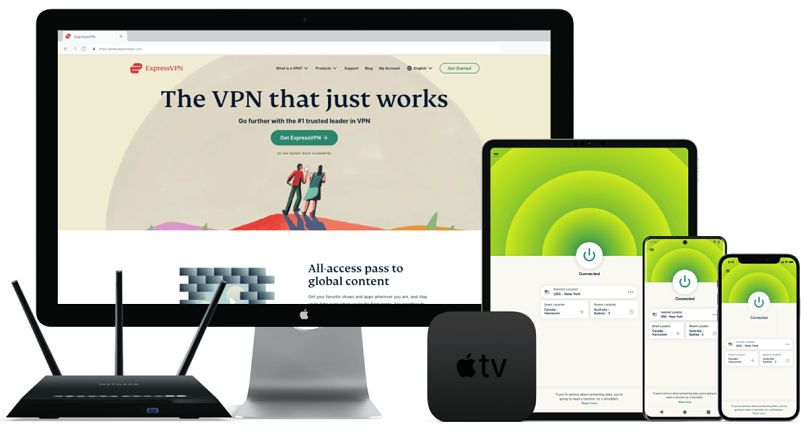
Tested July 2025
If you want to enjoy a smooth streaming experience, you need a VPN with lightning-fast speeds. You won’t find a VPN that’s quicker than ExpressVPN — it’s the fastest VPN we’ve tested.
A global network of 3,000 servers in 105 countries gives you a world of content to choose from. ExpressVPN can unblock all the major streaming sites and is compatible with both Windows and OpenVPN.
In addition to top-notch security features such as AES 256-bit encryption and dual leak protection, ExpressVPN offers a variety of other practical functionalities. Split-tunneling is an especially valuable feature, enabling you to decide which segments of your connection should be safeguarded by the VPN.
ExpressVPN might be a little more expensive than other VPN services but it’s worth it if you value guaranteed speeds and reliability. See what real customers think of this VPN or test it out yourself with a 30-day money-back guarantee*.
- Netflix, Hulu, HBO, Amazon Prime Video, Showtime, Sling TV, DAZN, and BBC iPlayer.
Supports torrenting:
- Yes, all servers support P2P activity.
ExpressVPN works on these devices:
- Windows, macOS, Android, iOS, Android TV, Linux, Chrome, and Firefox. It also offers an app for use with certain routers.
2. CyberGhost - User-Friendly Interface for VPN Novices
CyberGhost stands out as a high-speed and user-friendly VPN, particularly well-suited for streaming purposes.
CyberGhost’s one-tap connect feature will connect you to the best streaming-optimized server for your location. You’ll even be able to choose from dedicated streaming profiles for all the major streaming sites.
Sharing your connection is easy with both Windows and OpenVPN compatibility. You’ll also be protected by military-grade encryption, an automatic kill switch, and built-in blockers for malware, adware, trackers, and phishing.
Best of all, CyberGhost offers a free 24-hour trial and a 45-day money-back guarantee, so you have all the time you need to test out its connection-sharing abilities. See why CyberGhost is favored by VPN beginners and experts alike.
- Dedicated streaming profile with servers optimized for: Netflix, BBC iPlayer, Sky Go, Comedy Central, Eurosport, ESPN, and others.
Supports torrenting:
- Yes; dedicated profile shows countries and number of users.
CyberGhost works on these devices:
- Windows, macOS, Android, iOS, Amazon Fire Stick, Android TV, Linux, and Chrome.
Conclusion
Although the process of configuring a virtual router and sharing your VPN connection on Windows may initially seem complex, it doesn't have to be. Simply adhere to our comprehensive guide, and you'll be up and running in no time.
Don’t forget — you need a VPN with powerful unblocking abilities, a global network, great speeds, and OpenVPN support.
ExpressVPN has all of that and more. Check out our ExpressVPN discount hack and you can even save money on your subscription.
Further Reading
Curious about how geoblocks work and how you can use a VPN to bypass them? Here’s everything you need to know about geoblocking.
If you’re new to VPNs and you’re not sure which one is right for you, we’ve put together our top tips for beginners in this guide on how to choose the best VPN.
You can also check out our best free VPNs for Windows. As a bonus, it includes a couple of top vendors that offer free trials or amazing money-back guarantees, so you can try the service risk-free.
Your online activity may be visible to the sites you visit
Your IP Address:
216.73.216.14
Your Location:
US, Ohio, Columbus
Your Internet Provider:
Some sites might use these details for advertising, analytics, or tracking your online preferences.
To protect your data from the websites you visit, one of the most effective steps is to hide your IP address, which can reveal your location, identity, and browsing habits. Using a virtual private network (VPN) masks your real IP by routing your internet traffic through a secure server, making it appear as though you're browsing from a different location. A VPN also encrypts your connection, keeping your data safe from surveillance and unauthorized access.
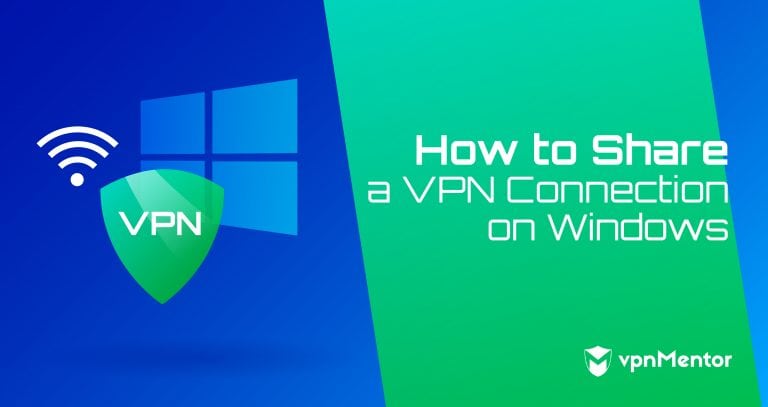

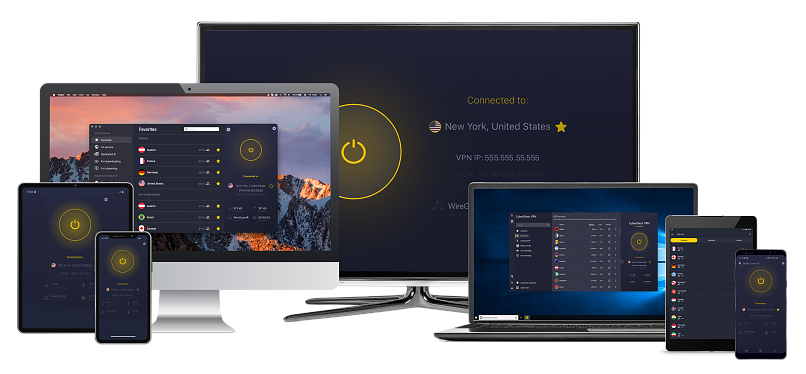

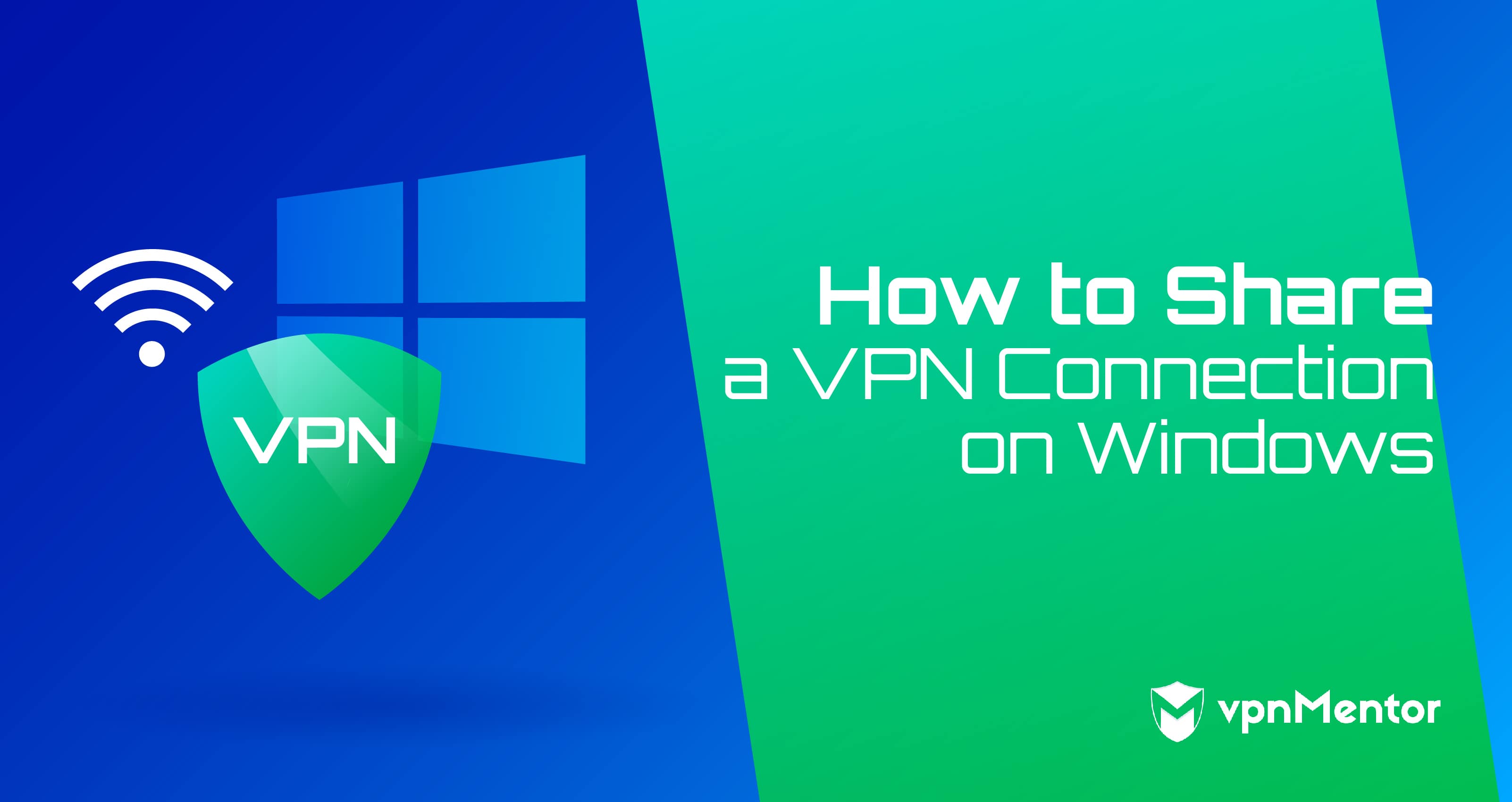

Please, comment on how to improve this article. Your feedback matters!