How to Cancel Automatic Payments on PayPal in 2025
- How to Cancel Automatic Payments on PayPal on Desktop (Mac and Windows)
- How to Cancel Automatic Payments on PayPal on Mobile (iPhone and Android)
- How to Cancel Recurring Payments on PayPal Business Account
- How to Change the Payment Method for Automatic Payments
- Important Things to Know About Canceling Automatic Payments on PayPal
- Tips on How to Securely Use PayPal Payments
- FAQs on Canceling Automatic PayPal Payments
- Wrapping Up
I totally understand the frustration of trying to locate the option to cancel automatic payments on PayPal. It seems like just yesterday, I signed up for a free trial, only to later discover I’d been charged for a service I no longer wanted.
It almost feels like the option to stop automatic payments is tucked away on purpose — after all, PayPal benefits every time we make a purchase. While automatic payments are handy for the services we use regularly, it's crucial to stay vigilant and regularly check your bank or credit card statements for any unexpected charges.
To make things easier, I've put together this guide to help you stop unwanted automatic payments on PayPal, whether for your individual or business account. From that streaming service you've stopped watching to the subscription box you forgot to cancel, I’ll guide you through stopping these payments on both mobile and desktop and share some additional tips on managing your subscriptions effectively.
Pro Tip: Online payment platforms like PayPal are common targets for cybercriminals. For example, a PayPal data breach once exposed the credentials of thousands of user accounts. It’s important to use a strong and unique password for each and every online payment system you use, and to be ready to change any given password in the case that a data breach occurs.
Also consider getting a robust VPN, such as ExpressVPN, to securely access your PayPal account from anywhere. A VPN shields your login details from hackers, especially on public WiFi networks. This simple step can significantly enhance your digital security.
How to Cancel Automatic Payments on PayPal on Desktop (Mac and Windows)
Whether you're navigating PayPal on a Mac laptop or a Windows PC, the steps to cancel automatic payments are quite similar, though the interface may vary slightly between personal and business accounts.
Before we dive into the specifics, let's clear up some terms. An automatic payment on PayPal might be listed as a subscription, billing agreement, or recurring payment. This setup authorizes a merchant to charge your account without you having to log in each time. You can always check the terms of this authorization directly in your PayPal account.
It’s also worth noting that PayPal allows businesses to set up these subscription payments even with users who don't have a PayPal account. If you find yourself in this situation and need to cancel an automatic payment, you'll have to contact the business directly since you won’t be able to do it from a PayPal account you don’t have.
Now, let's go through how to stop these recurring payments on both Mac and Windows:
- Log in to your PayPal account. Open a tab on your browser and go to the PayPal website, then sign in with your email address and password. You can use any web browser (such as Chrome, Safari, or Edge) to cancel automatic payments and recurring subscriptions in PayPal.
- Access your account settings. Click on the gear icon (⚙️) located in the top right corner of the page.
 You can instantly send or request payments from your PayPal account start page
You can instantly send or request payments from your PayPal account start page - Navigate to payments. Click the Payments tab.
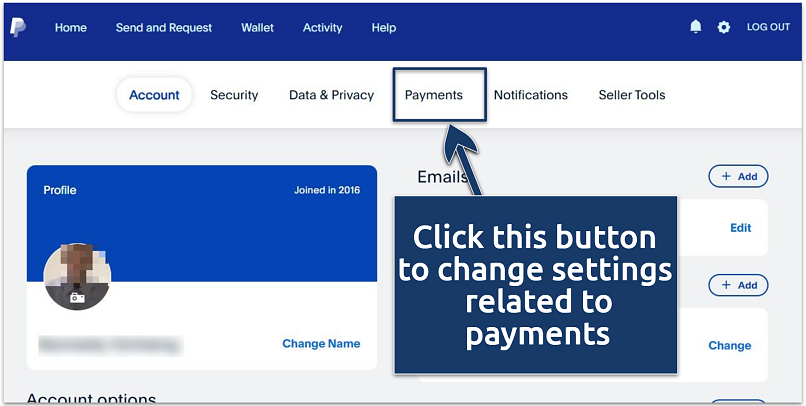 You can manage other aspects of your PayPal account like security and privacy
You can manage other aspects of your PayPal account like security and privacy - Select Automatic Payments.
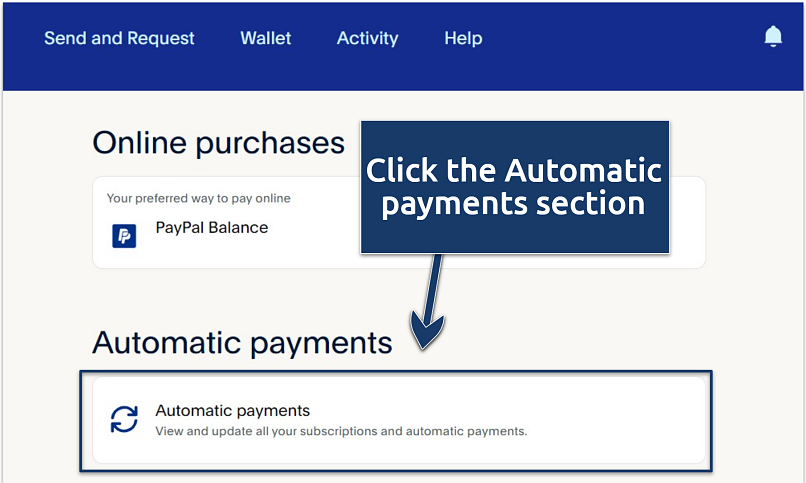 You can also change your preferred method for automatic payments on PayPal
You can also change your preferred method for automatic payments on PayPal - Select the Active option to see a list of all merchants with automatic payments.
 You can also ask the merchant to cancel your automatic payments
You can also ask the merchant to cancel your automatic payments - Choose the merchant whose automatic payment you want to cancel.
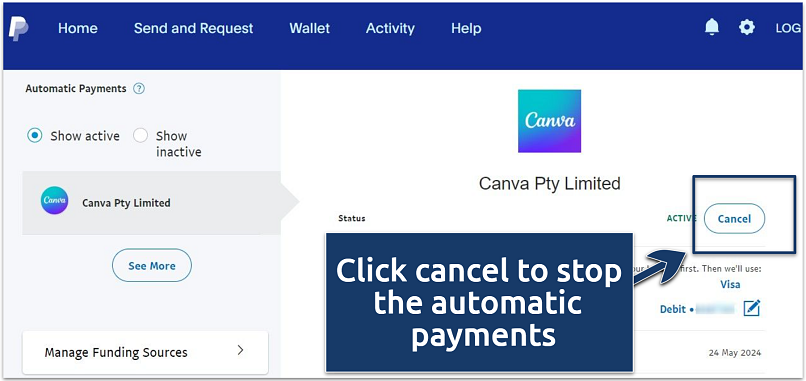 Read the merchant's T&Cs to understand how cancelation affects access to service
Read the merchant's T&Cs to understand how cancelation affects access to service - Cancel the automatic payment. You will see the details of your agreement. Scroll down and click the Cancel Automatic Payment button. The exact wording might differ, but you'll generally see options like Cancel, Cancel Automatic Billing, or Cancel Subscription.
 Some merchants may impose additional fees for terminating payments before a specified period of time
Some merchants may impose additional fees for terminating payments before a specified period of time
How to Cancel Automatic Payments on PayPal on Mobile (iPhone and Android)
Canceling automatic payments on the phone app is slightly different from the desktop due to the interfaces. Here’s how you can manage the recurring charges on an iPhone or Android device.
- Open the PayPal app on your iPhone or Android device (you can download it from the App Store or Google Play Store if you haven't already). You can also use a browser to log in to your account and manage automatic payments for PayPal.
- Log in to your account with your email address and password.
- Tap the Wallet icon at the bottom menu.
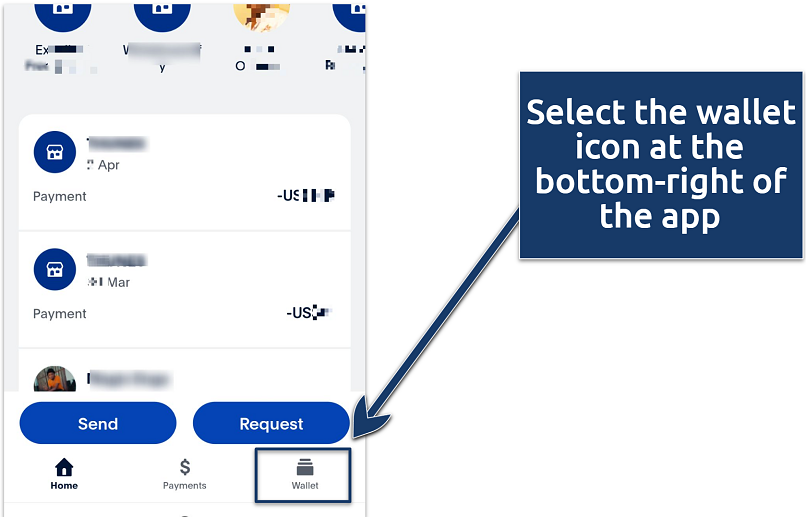 The PayPal mobile app is very basic and some features found on the website are missing
The PayPal mobile app is very basic and some features found on the website are missing - Scroll down to Preferences and select Automatic payments.
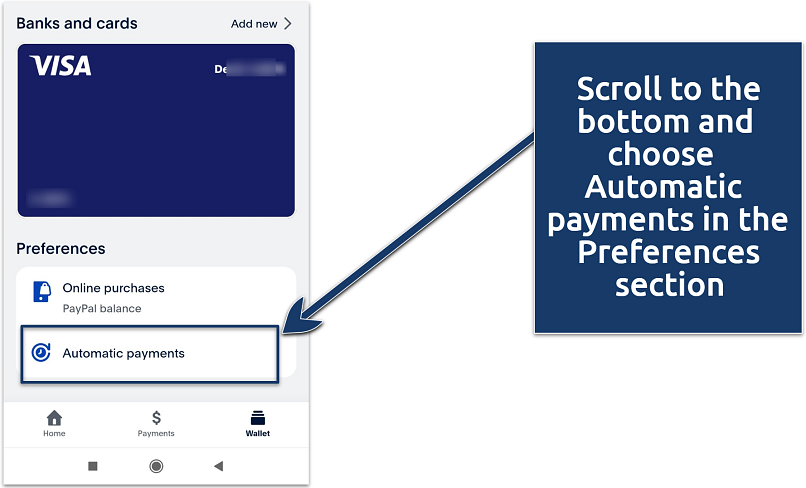 Avoid accessing your PayPal account through links sent via messages or third party sites
Avoid accessing your PayPal account through links sent via messages or third party sites - Tap on the merchant service/subscription you want to cancel and scroll down to Cancel subscription.
- Confirm (on the appearing screen prompt) that you want to cancel the service by accepting to remove PayPal as a funding source.
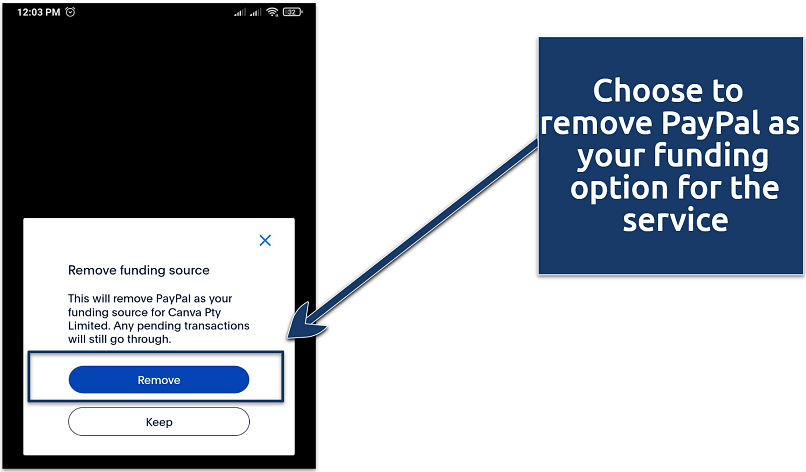 For security reasons, always remember to log out of the PayPal app after transactions
For security reasons, always remember to log out of the PayPal app after transactions
How to Cancel Recurring Payments on PayPal Business Account
The process of canceling automatic payments on your PayPal Business account involves a few additional steps compared to personal accounts. Proceed as follows:
- Visit the PayPal website and log in to your PayPal Business account using your business account email and password.
- In the main menu, click on Business Tools to access business-related functionalities.
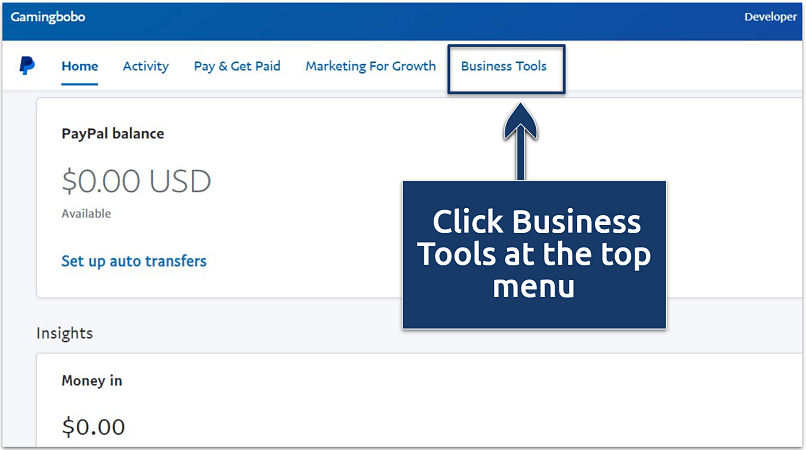 A PayPal business account enables you to manage customer subscriptions and recurring payments
A PayPal business account enables you to manage customer subscriptions and recurring payments - In the Accept Payments section, click Show all (next to Subscriptions).
 You can also use the PayPal business account to send payments to family and friends
You can also use the PayPal business account to send payments to family and friends - Go to the Recurring payments dashboard to view the list of all active recurring payments from your customers.
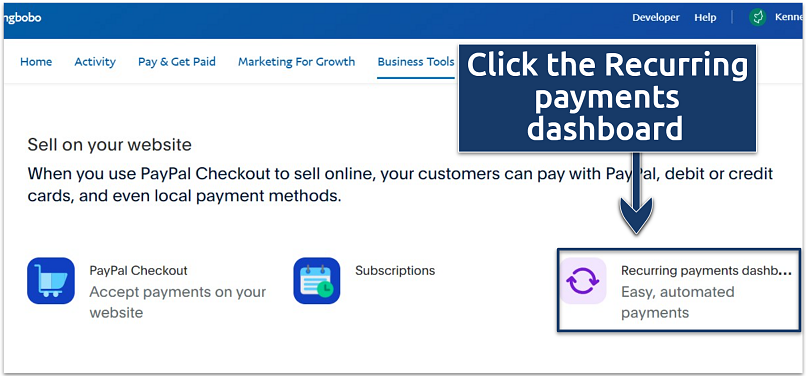 You can cancel your customers' recurring payments or your payments to other merchants
You can cancel your customers' recurring payments or your payments to other merchants - If you want to access your automatic payments to other merchants, click My preapproved payments.
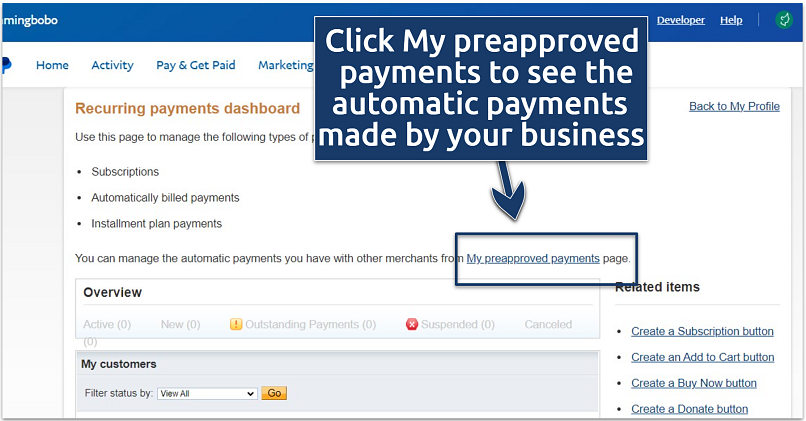 Recurring payments is an easy way to automate billing for your business
Recurring payments is an easy way to automate billing for your business - Click on the specific subscription or payment plan you wish to cancel.
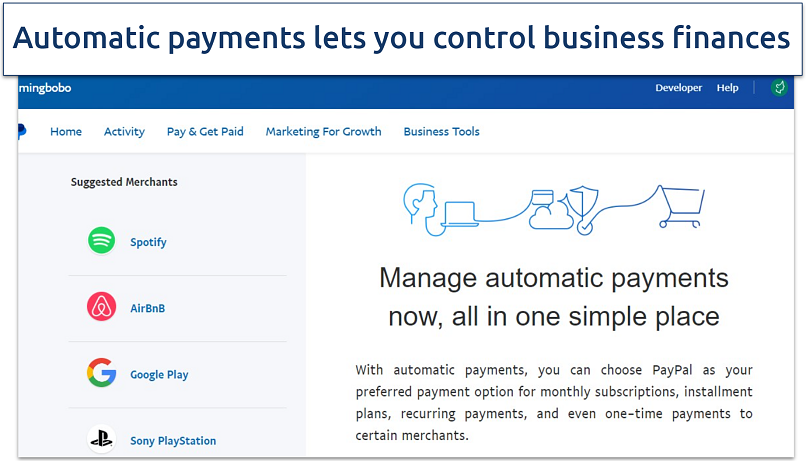 Canceling automatic payments terminates your current agreement with the merchant
Canceling automatic payments terminates your current agreement with the merchant - Read through the plan details and click on Cancel automatic payments.
How to Change the Payment Method for Automatic Payments
You can update the billing method for your automatic payments on PayPal so that all recurring payments are charged to the correct account. Here's how to do it:
- Sign in to your PayPal account.
- Click on the gear icon (⚙️) in the top right corner of the page (for desktop users) or tap on the menu icon (☰) and then on Settings in the PayPal app.
- Go to Payments, then Manage Automatic Payments to access the list of merchants.
- Choose the specific merchant for which you want to change the billing method and tap on the option to change or update the payment method.
- Select your new preferred payment method from the list of available options. You can even add a new credit card, debit card, or bank account.
- Confirm and save the changes. PayPal will now use the updated payment method for future automatic payments to that merchant.
Important Things to Know About Canceling Automatic Payments on PayPal
Canceling automatic payments on PayPal has implications that you should be aware of because it may directly or indirectly affect your finances or services.
- Service interruptions. Canceling will impact services (instantly or after a period) provided by the merchant, so make sure to read the T&Cs and understand how the cancellation affects you.
- Timing of cancellation. Ensure you cancel automatic payments well before the next billing cycle. Some services may require advance notice to process cancellations.
- Fees and penalties. Some merchants may charge a fee for canceling a subscription before the end of a billing cycle, so once more, understand the terms of your subscription to avoid unexpected charges.
- Multiple subscriptions. If you have many subscriptions with the same merchant, make sure to cancel each one individually because canceling one payment agreement might not automatically apply to the others.
- Confirmation of cancellation. PayPal will often send a confirmation, but it’s also advised to check your account settings to ensure the automatic payment has been successfully canceled.
- Refund policies. Some merchants may offer partial refunds, while others may not.
- Reactivation. If you change your mind after canceling an automatic payment, you may need to set up a new payment agreement with the merchant.
- Cancellation follow-ups. Sometimes, you might need to contact the merchant directly to ensure the cancellation is processed on their end, especially if you continue to receive charges after cancellation.
- Contact support. If you encounter problems with canceling automatic payments, you can always reach out to PayPal customer support for assistance.
Tips on How to Securely Use PayPal Payments
Using PayPal for online transactions is convenient and generally safe, but it's essential to follow the best practices to protect your financial information.
- Use a strong password. To reduce the risk of an account breach, create a unique PayPal password that is not used for any other online accounts. Use a mix of uppercase and lowercase letters, numbers, and special characters.
- Enable two-factor authentication. The 2FA feature adds a layer of security to your account by requiring a second form of verification, such as a code sent to your phone. You can set it by going to Settings > Security > Update (or Set Up) > 2-step verification, then follow the instructions.
- Monitor account activity. Regularly review your PayPal account activity for unauthorized transactions. Enable email or mobile notifications for every transaction to stay informed about any activity on your account.
- Be cautious with emails and links. Be wary of emails claiming to be from PayPal, especially those requesting personal information or urging you to click on a link. PayPal doesn’t ask for sensitive information via email. Always log in to PayPal by typing the URL directly into your browser, not via links on strange emails or messages.
- Update software. Keep your operating system, browsers, and PayPal app updated to the latest versions. This ensures you have the latest security patches. Also, use reliable antivirus and anti-malware software to protect your devices from malicious attacks.
- Avoid using public WiFi for transactions. Consider only using private networks for conducting financial transactions, as public hotspots are more susceptible to hacking.
- Use PayPal’s security features. Take advantage of PayPal's Buyer Protection for eligible purchases, which can help you get a refund if there is an issue with your order. Also, report and resolve any disputes or unauthorized transactions through PayPal's Resolution Center.
- Link only trusted payment methods. Only link bank accounts or credit cards that you regularly monitor and trust. Set a primary payment method that you prefer for transactions, and review it regularly to ensure it's up to date.
- Log out after use. Always remember to sign out of your PayPal account, especially on shared or public computers, to prevent unauthorized access.
FAQs on Canceling Automatic PayPal Payments
Where do I find my automatic payments on PayPal?
Automatic payments are in the settings section of your PayPal account. Sign in and click the gear icon at the top right of the page (using a browser) or three lines on the mobile app to see the settings section. Then, navigate to the Payments option, where you can manage pre-approved payments. You can also cancel subscriptions or change payment methods from here.
Can I set up PayPal auto payments to friends and family?
No, PayPal doesn’t have the option to send automatic payments to friends and family. The AutoPay service is designed for recurring payments to merchants or for services like subscriptions and billing agreements. For regular transfers to friends and family, you'll need to send money manually each time.
How can I contact PayPal customer service?
You can reach out to PayPal support via the website or the site's social media pages. Log in to your PayPal account and go to the Help section, where you can choose from various options, including messaging/calling customer support or posting to the PayPal Community forum. The Ask Assistant feature provides information about best safety practices for PayPal accounts and more. PayPal also provides a Resolution Center for dispute management and other issues.
Why can’t I cancel a payment on PayPal?
You cannot cancel a payment once it has been sent and completed or if it is pending and the recipient has already claimed it. Your only option is to request a refund from the recipient, who can send it back as a payment. Automatic payments may or may not be refunded, depending on the merchant’s T&Cs; therefore, it's advised to cancel them before the next scheduled payment date to avoid being charged.
Can I block a pending PayPal automated payment?
There’s no option to block or stop an automated payment that’s already pending. Once a payment is pending, it means it's being processed. You can wait for the payment to go through, then ask the merchant for a refund (if they give refunds). To prevent future automated payments, cancel the automatic payment authorization from your PayPal account settings.
How do I unblock automatic payments on PayPal?
You can unblock automatic payments from the Payments tab in your PayPal account settings. Select Manage Automatic Payments, find the merchant you want to unblock, and click the option to reactivate or restart the automatic payment. You can also change the payment method for automatic payments if you prefer to use a different one for a given merchant.
Wrapping Up
PayPal’s account settings allow you to take control of your finances. You can easily cancel, modify, or update your payment methods to different merchants. Remember to regularly check your bank or card statements to spot and cancel automatic payments for services or products you no longer use. Also, stay vigilant about your account security and utilize PayPal’s customer support when needed.



Please, comment on how to improve this article. Your feedback matters!