How to Clear Incognito History in 2025 (Inc. iPhone & Android)
Clearing incognito history is straightforward, as private browsing mode typically doesn't save your browsing history, cookies, site data, or form entries. The purpose of this mode is to eliminate traces of your activity once the session ends, which is usually achieved by just closing the tabs.
However, residual data might remain in system files or, if the session wasn't properly closed, leave cache files or snapshots that could compromise your privacy. These remnants are usually invisible but can be retrieved through deeper system explorations or specific recovery tools.
To address this, I created guides for various devices that help you effectively delete your incognito browsing history. These guides provide detailed steps tailored for both iPhone and Android systems, focusing on removing any unintentional data traces left behind.
How to Delete Incognito History on Various Devices & Browsers
To delete cookies, history, and cache on various devices, follow these step-by-step guidelines tailored for both mobile and desktop platforms:
On Mobile Devices
iOS
- Access Control Center. Swipe up from the bottom of the screen to open your iPhone’s Control Center (the process is quite similar on iPad, too).
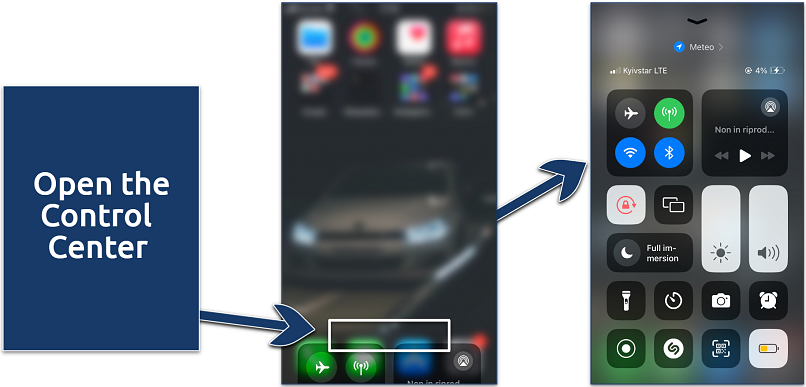 Just swipe your finger up from the bottom on the home screen
Just swipe your finger up from the bottom on the home screen - Activate Airplane mode. Tap the airplane icon to clear your DNS cache, which also removes any incognito history.
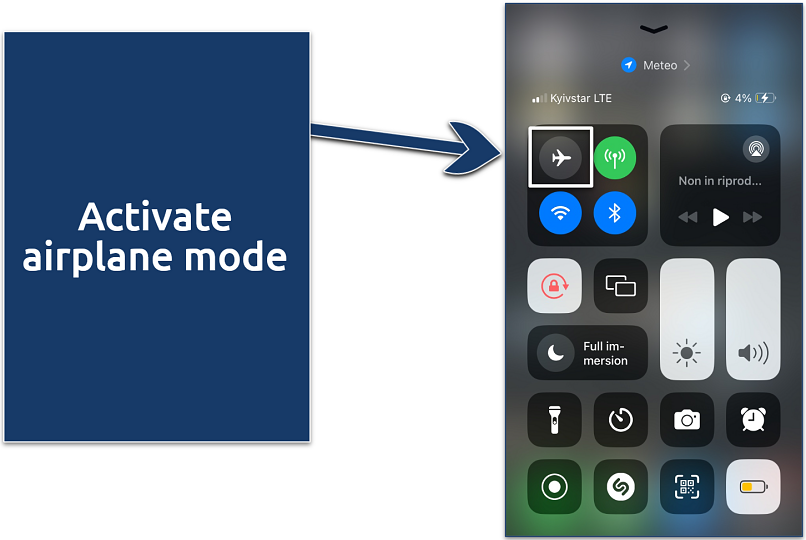 This will clear your device's cache
This will clear your device's cache - Deactivate Airplane mode. Tap the airplane icon again to turn it off and return your phone to its normal state.
Android
- Open Chrome. Tap on the app icon from your phone’s screen.
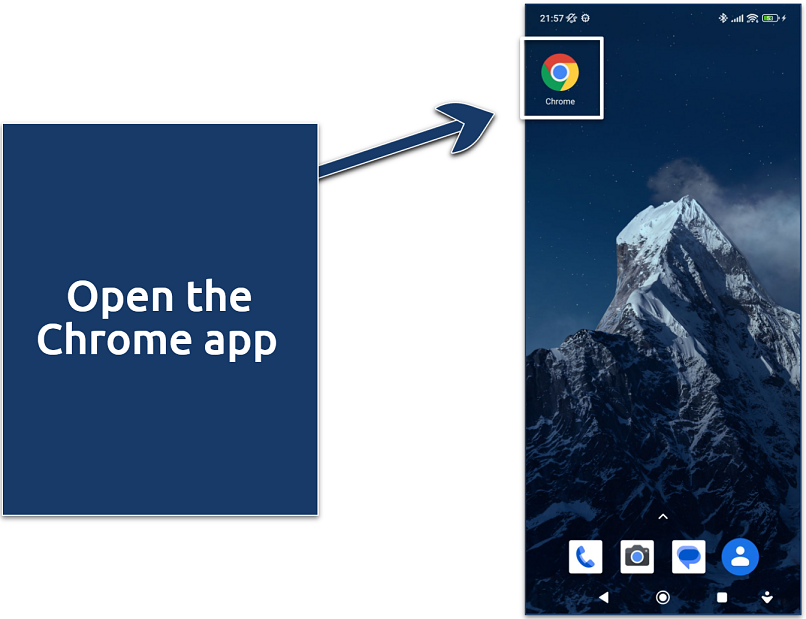 If you have plenty of apps, you can also use the search feature
If you have plenty of apps, you can also use the search feature - Tap on the address bar. Then enter chrome://net-internals/#dns into it to directly access Chrome's DNS network settings.
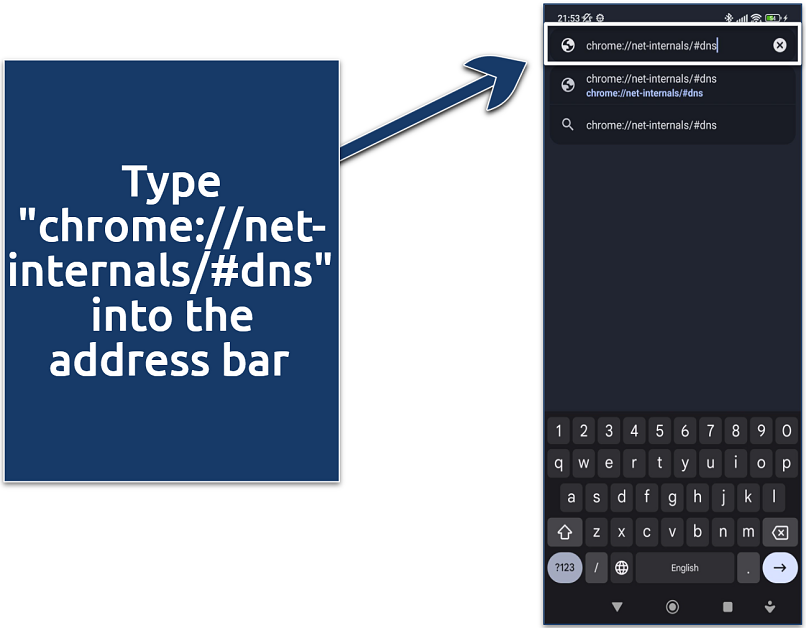 Make sure you don't capitalize any letters
Make sure you don't capitalize any letters - Pick the Clear Host Cache option. Just tap on the Clear host cache option to remove the DNS data, which deletes all traces of your incognito history.
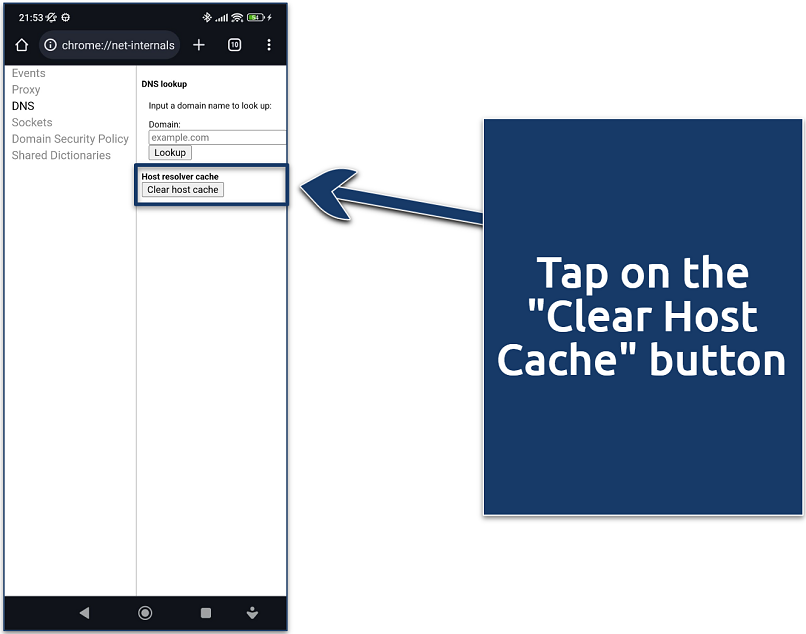 This will delete your device's DNS cache
This will delete your device's DNS cache
On Desktop Devices
Windows
- Find the Command Prompt. Click on the Windows Start menu and type “cmd” to locate the Command Prompt application.
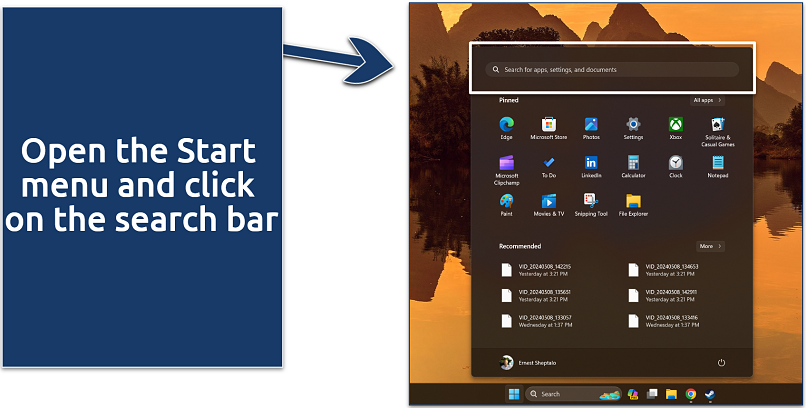 You can also click on the Windows icon or press the Windows key to open this menu
You can also click on the Windows icon or press the Windows key to open this menu - Open as Administrator. Opening the Command Prompt with administrator privileges is necessary for full access.
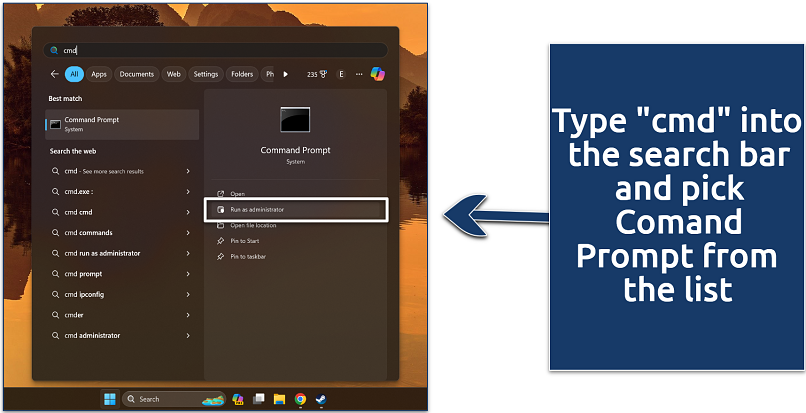 Just press the "Run as Administrator" option
Just press the "Run as Administrator" option - Flush DNS cache. Type the command "ipconfig/flushdns" and press enter. This action clears the DNS cache, effectively removing all saved incognito history on your device.
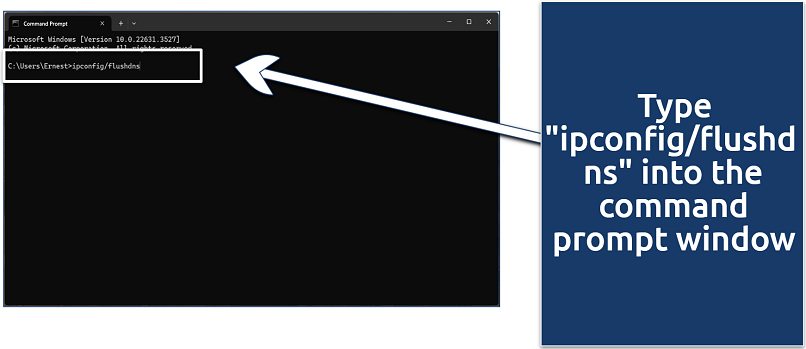 Type the command exactly as I have, otherwise it won't work
Type the command exactly as I have, otherwise it won't work
macOS
- Navigate to Terminal. Open Finder and access Utilities to open Terminal.
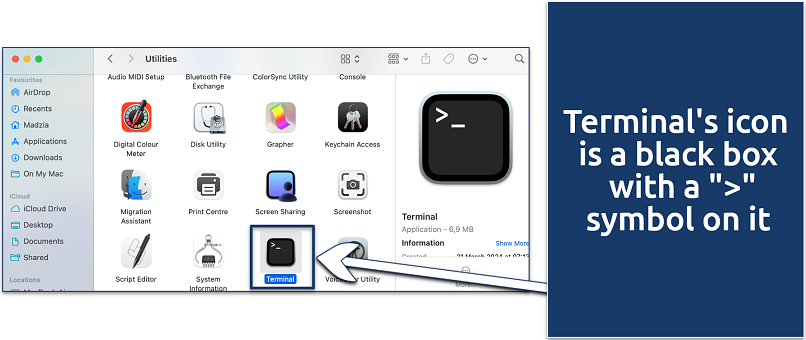 Just double-click it to open the app
Just double-click it to open the app - Execute Flush Command. Type “sudo dscacheutil -flushcache; sudo killall -HUP mDNSResponder” in the Terminal's command-line window to prepare for DNS cache flushing.
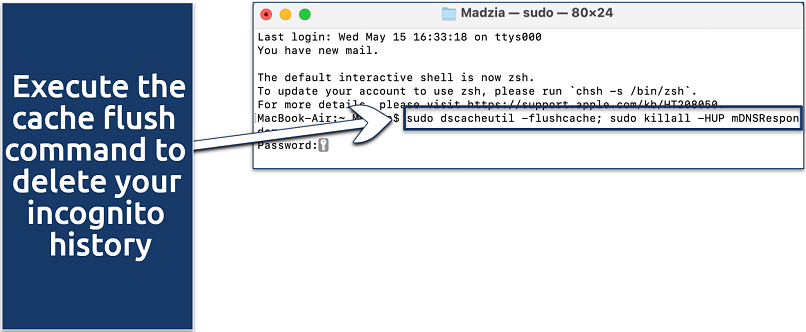 Ensure you've typed the command exactly as I have
Ensure you've typed the command exactly as I have - Confirm action. Type your computer password and press Enter to flush the DNS cache, clearing any saved incognito history.
Internet Browsers
Chrome
- Open Chrome. Double-click on the Chrome icon.
- Close Incognito tabs. This will automatically delete browsing history, cookies, and site data.
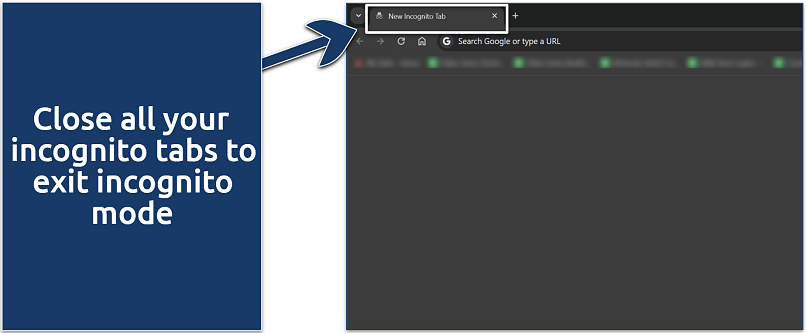 This will automatically delete all your incognito browsing data
This will automatically delete all your incognito browsing data - Delete DNS cache. Type “chrome://net-internals/#dns” into the address bar and click on the Clear host cache button.
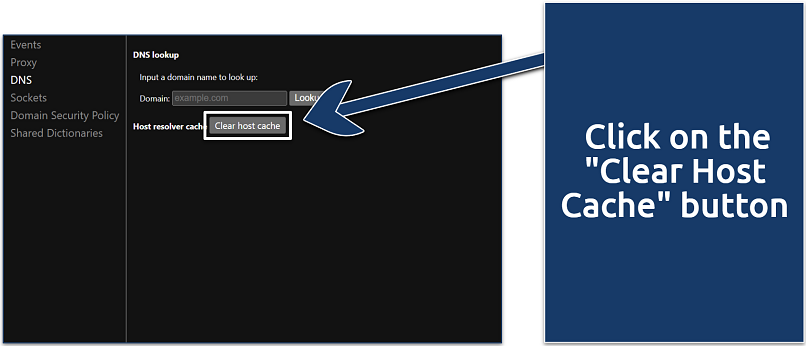 This will delete your browser's DNS cache, removing any traces of your activity
This will delete your browser's DNS cache, removing any traces of your activity
Brave Browser
- Close all Private Tabs. Brave doesn’t save browsing history or cookies in private mode. They’re all deleted when you close your private session.
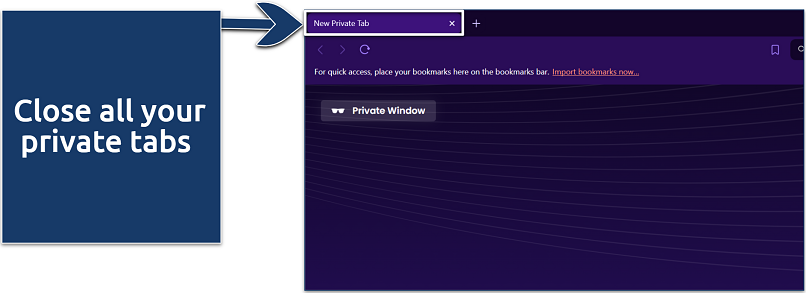 This will automatically delete all your incognito browsing data
This will automatically delete all your incognito browsing data - Delete residual data. Open Settings, select Privacy & Security, then pick Clear Browsing Data.
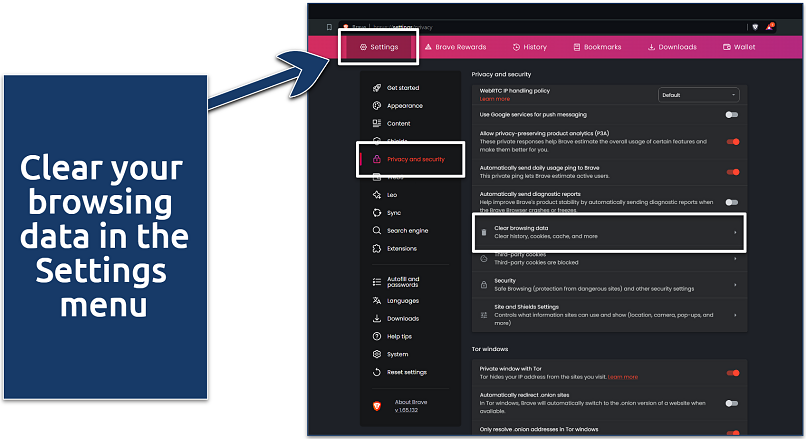 This will delete your history data, cookies, cache, and other residual data
This will delete your history data, cookies, cache, and other residual data
Edge
- Close all InPrivate windows. Edge doesn’t save cookies, history, or temporary files in InPrivate browsing once the windows are closed.
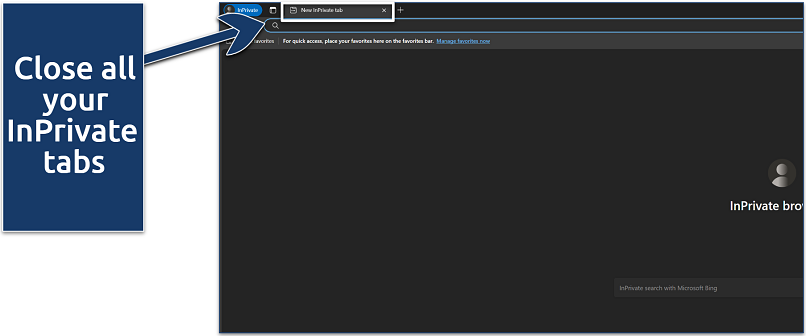 Closing all your incognito tabs won't close your non-InPrivate Edge tabs
Closing all your incognito tabs won't close your non-InPrivate Edge tabs - Clear cache. Go to Settings, select Privacy, Search, and Services, then pick what to clear under the Clear Browsing Data option.
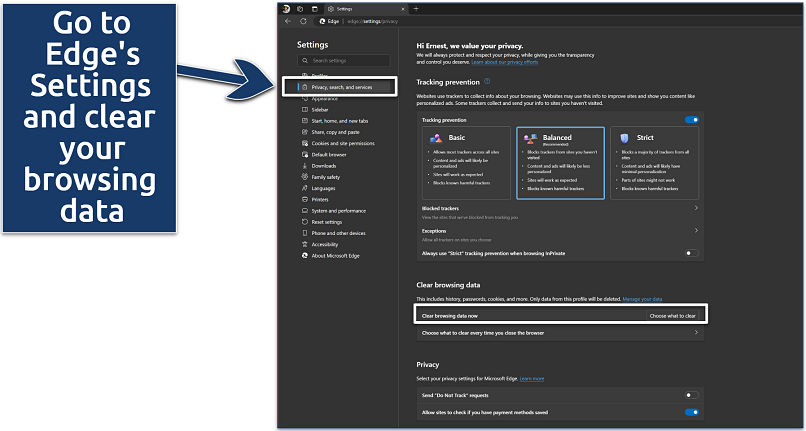 Make sure that you tick all boxes to delete all browsing data
Make sure that you tick all boxes to delete all browsing data
Opera
- Close all Private windows. Opera deletes session information like browsing history and cookies once all private windows are closed.
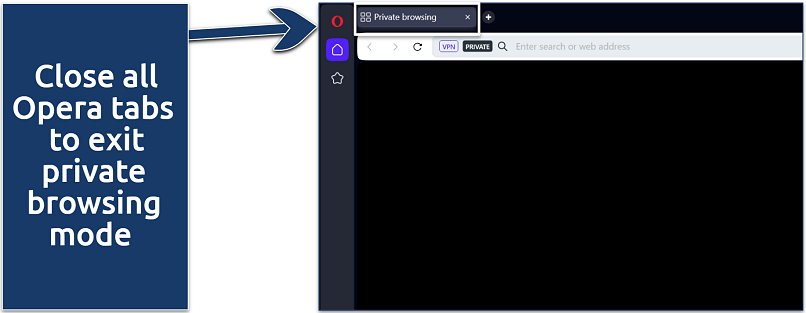 You can also use the CTRL + W combination to close active tabs
You can also use the CTRL + W combination to close active tabs - Remove cache. To remove any remaining data, go to Settings > Privacy & Security > Clear Browsing Data and select the types of data you want to clear, such as cached images and files.
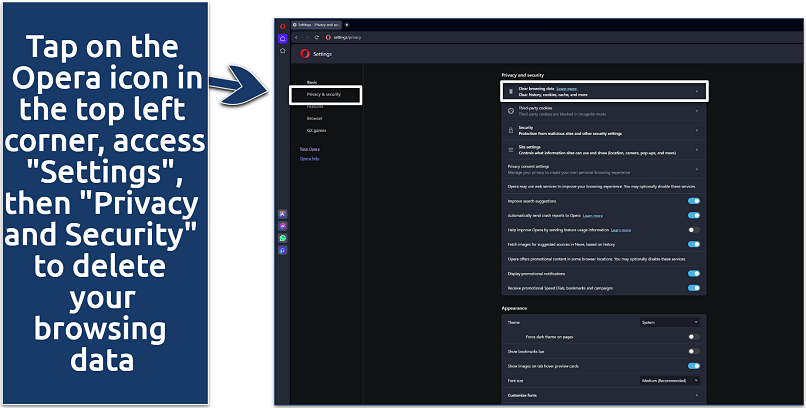 This will also delete your non-private browsing data
This will also delete your non-private browsing data
Safari
- Close all Private windows. Safari automatically deletes your browsing history and cookies when you close all private browsing windows.
- Empty cache. Go to Preferences and select Advanced. Then check the box to show the Develop menu, and select Empty Caches to delete all cached files.
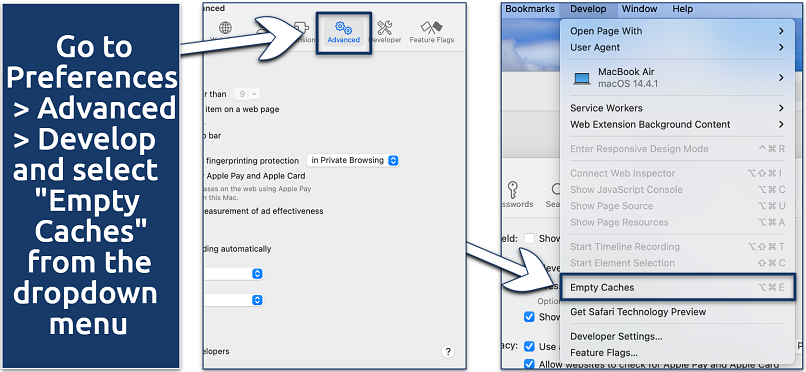 This will delete all cached data on Safari
This will delete all cached data on Safari
How to View Incognito Browsing History
You may want to view your Private, InPrivate, or browsing history for temporary record keeping, work or research, privacy concerns, or parental controls. These methods allow retrieval of visited sites, ensure privacy, and help monitor online activity.
DNS Cache Method for Desktop
Windows
- Open Start Menu. Click the Start menu to begin the process.
- Search Command Prompt. Type "cmd" in the search bar to locate the Command Prompt application.
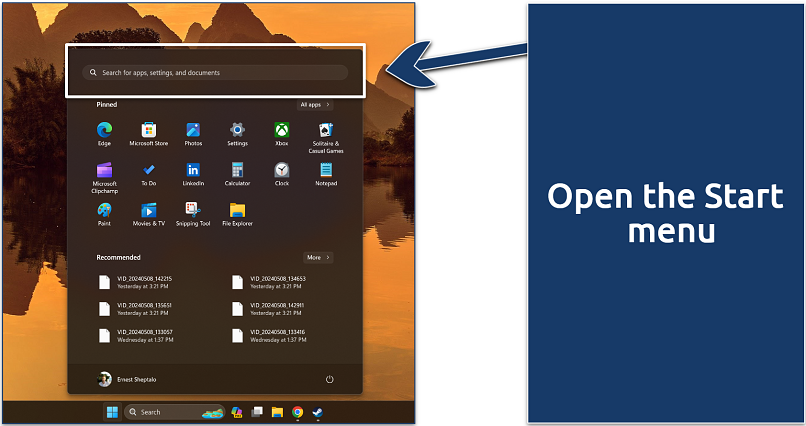 Click the Windows icon or press the Windows key
Click the Windows icon or press the Windows key - Run as Administrator. Click "Run as administrator" to open Command Prompt with elevated privileges.
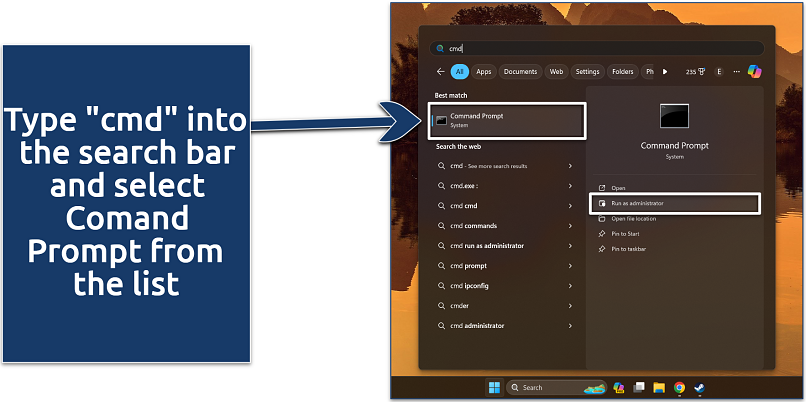 Make sure you run the Command Prompt as administrator to get full access to your computer
Make sure you run the Command Prompt as administrator to get full access to your computer - Enter the display DNS history command. Type “ipconfig/displaydns” into the Command Prompt and press Enter to execute the command and display your DNS cache history.
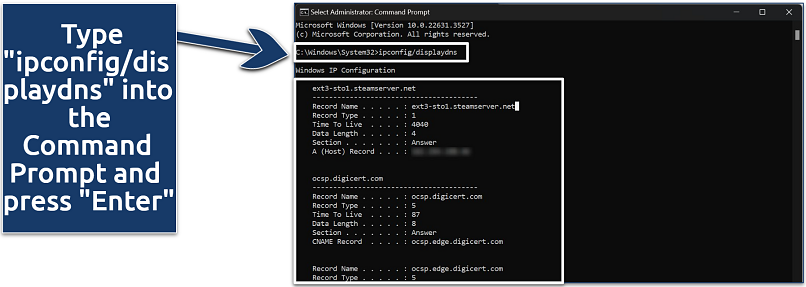 This command will reveal some of your incognito browsing history
This command will reveal some of your incognito browsing history
macOS
- Access the Console app. Navigate to Applications, then Utilities, and open the Console.
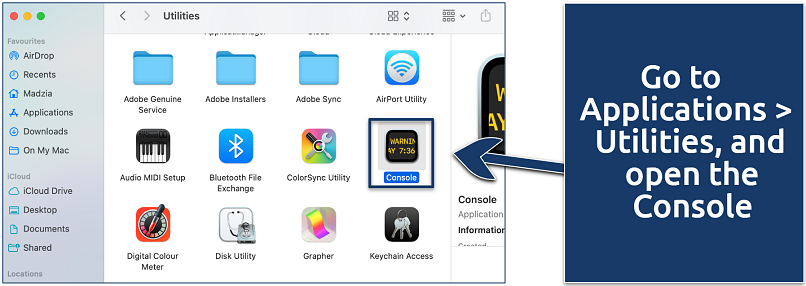 This app will let you view your private browsing history
This app will let you view your private browsing history - Select device. Choose your Mac device from the sidebar under Devices, and type “any:mdnsresponder” in the search box, then hit the Start button.
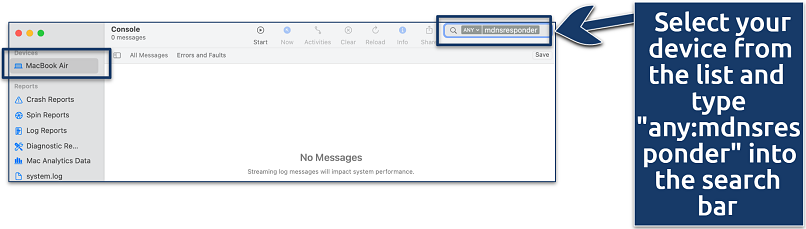 Once done, make sure you don't close this app
Once done, make sure you don't close this app - Open Terminal. Now access Applications, then Utilities, and double-click on the Terminal app.
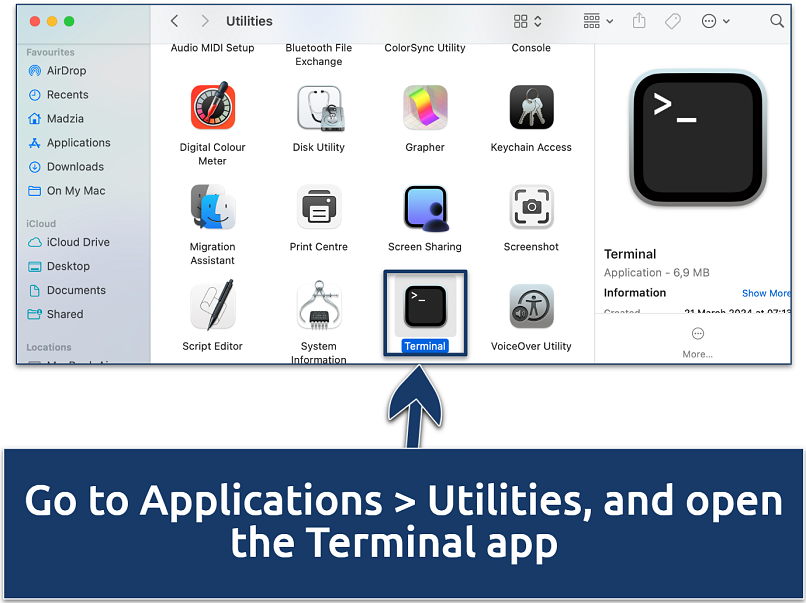 Make sure you close your previously opened Terminal windows
Make sure you close your previously opened Terminal windows - Enter Command. Type “sudo killall -INFO mDNSResponder” into the Terminal and press Enter. You may be prompted to enter your admin password.
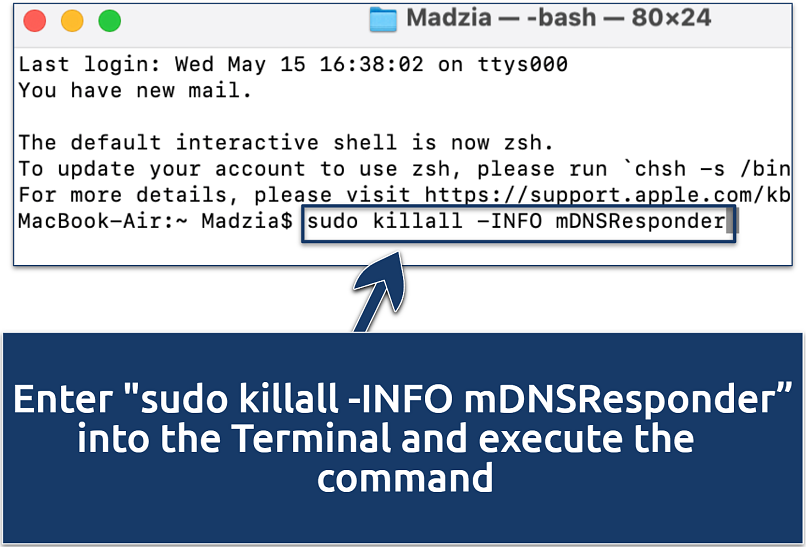 Once done, close the window and return to the Console app
Once done, close the window and return to the Console app - Review DNS records. Return to the Console app to see the cached DNS records.
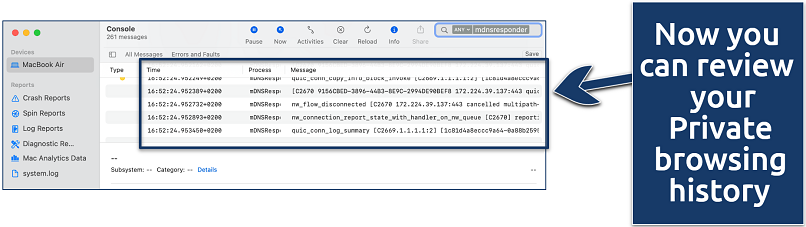 You can delete it by selecting the entries and hitting the Clear button
You can delete it by selecting the entries and hitting the Clear button
Using Apps on Mobile
You can't recover incognito, InPrivate, or Private browsing history through the DNS cache on mobile. However, you can configure your phone to log incognito browsing history using third-party tracking apps. For instance, parental control apps can be installed on a child’s phone to monitor all their web activities, even in incognito mode.
Another option is to use third-party apps that can record your browsing activity. However, be mindful of this method, as you can’t be 100% sure that your data won’t be copied and stored elsewhere.
Browser Extensions
There are browser extensions that can keep track of your browsing history when you're using incognito mode. You can also use them to have more control over incognito browsing. For example, they allow you to save your history temporarily and delete it earlier than usual.
To use one, you just need to add the extension to your browser and adjust its settings to allow it to work in private mode. That said, like mobile apps, they might store your data without your permission.
How to Use Incognito Mode Safely
By combining the methods below with incognito, InPrivate, and Private modes, you can significantly enhance your privacy and protect yourself from various forms of online tracking, ensuring a safer browsing experience.
VPNs
A VPN hides your IP address and encrypts all data sent over the internet, preventing snoopers and internet service providers (ISPs) from tracking your activities and location. Many high-quality VPNs also come with ad and tracker blockers that prevent websites from tracking your online activities.
DNS over HTTP
This protocol encrypts your Domain Name System (DNS) queries, which are requests sent by your device to translate domain names into IP addresses. By encrypting these queries, DNS over HTTP prevents outsiders from seeing which websites you access, enhancing your privacy.
Disable DNS cache
DNS cache stores the results of recent domain name lookups to speed up future requests to the same domain names. Disabling it means your device won't keep a record of the DNS queries, reducing the chance of privacy leaks. Just bear in mind that it may also break some websites.
Specialized Browsers
Choose browsers built with privacy in mind, like Brave or Tor. These browsers come with built-in features that block trackers and cookies. For example, Tor routes your traffic through multiple servers around the world, making it very difficult to trace your activity back to you.
FAQs on Clearing Incognito History
Does incognito mode leave any trace?
It leaves some traces, yes. Incognito mode doesn’t save your browsing history, cookies, site data, or information entered in forms on your device, but it doesn't make you invisible online. There are ways to view your incognito browsing history and your employer or network admin may use them to check what you do online.
Is incognito mode more private than regular browsing?
Incognito mode is more private than regular browsing in that it doesn’t store your browsing history or collect cookies after the session ends. To get more comprehensive protection, it’s best to also use a VPN, which will hide your IP and encrypt your traffic.
When you use Incognito, it shields your online activities from anyone who uses the same device after you. However, it doesn't hide your IP address or encrypt your traffic like a VPN, which are critical aspects of true online privacy.
Does incognito mode track your visited websites?
The browser itself doesn’t keep track of the websites you visit while in incognito mode. However, the websites, your ISP, and any network administrator can still see your online activity using your browser DNS requests. Plus, some activity data is still stored deep within your device, which could be retrieved to view some sites you’ve visited.
What’s more secure than incognito mode?
Consider using a VPN for greater security. A VPN encrypts your internet traffic and hides your IP address, ensuring better privacy and security. You can also use the Tor browser, which secures your online activity by sending your internet traffic through a series of nodes, which are like stops on a secret pathway. At each node, your data gets encrypted, making it harder for anyone to see what you're doing online.
How can I prevent websites from saving in my DNS cache?
To prevent websites from being saved in your DNS cache, use a VPN with DNS leak protection or configure your network settings to use DNS servers that don’t log queries. Among the most popular ones are Cloudflare (1.1.1.1) and Google (8.8.8.8), but if these don’t work for you, consider checking out this list of free DNS servers.
Can I clear incognito history in Chrome?
Yes, you can. In incognito mode, Chrome doesn’t store your browsing history or cookies permanently. Once you close all Chrome incognito windows, this data will be deleted. To be completely thorough, you can also clear your DNS cache, as some activity data may linger within it. Keep in mind that any files you download or bookmarks you create in incognito mode will not be deleted.
Conclusion
While private browsing modes like incognito or InPrivate can enhance your online privacy, they are not foolproof. Residual data can still linger in system files or caches, posing potential privacy risks.
To better protect your online privacy, complement your private browsing with additional measures such as VPNs and privacy-focused browser extensions. This will enhance your privacy and keep your data safe.
Leave a comment
Your blog is a treasure trove of knowledge! I'm constantly amazed by the depth of your insights and the clarity of your writing. Keep up the phenomenal work!



Please, comment on how to improve this article. Your feedback matters!