How to Delete iCloud Storage on iPhone, Mac, & More (2025)
Apple’s free 5GB iCloud storage gets full quickly when you back up photos and documents from your iPhone or Mac. Knowing how to delete iCloud storage and what fills it up helps you maintain much-needed space without upgrading to a paid plan.
I've compiled all methods for clearing iCloud storage on iOS, MacOS, and Windows. You’ll learn where to find all types of unnecessary media, notes, and trash folders. I also describe how to buy additional iCloud space if you’re frequently hitting the storage limit.
When you decide to delete data from iCloud, it's important to understand what happens next. Deleting files removes them from the cloud server and synched devices. That’s why I included instructions on how to back up important files before removal. Keep reading to learn all about it.
How to Check iCloud Storage — Find out What’s Using up Space
iCloud is Apple's cloud storage service that integrates with its devices. You receive only 5GB of free storage and have to upgrade to a paid subscription to get more. However, the free iCloud storage can be enough if you manage your data properly.
Photos, message attachments, and backup files occupy the most space. Luckily, purchases made through the Apple ecosystem aren’t counted towards iCloud storage. Apple continues to store these purchases on its servers, providing access without using your iCloud quota.
You can quickly check what data takes up your iCloud storage:
Checking iCloud Storage on iPhone and iPad
1. Go to Settings.
2. Click on your Apple ID and tap iCloud.
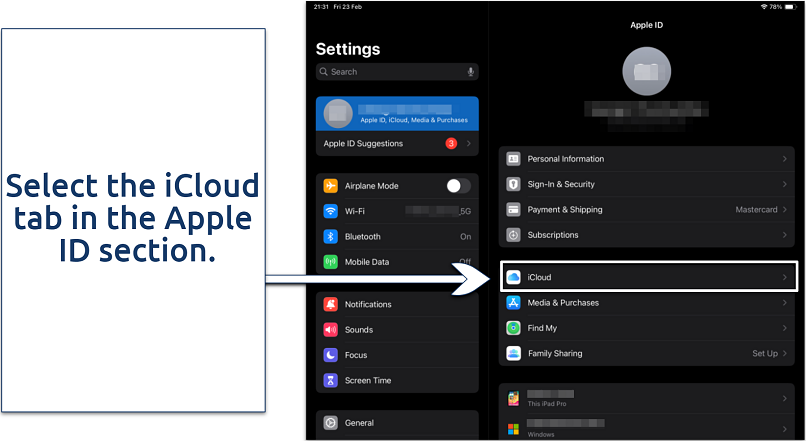 You can inspect a graph with available iCloud storage here.
You can inspect a graph with available iCloud storage here.
3. Click Manage Account Storage (or Manage Storage) to inspect which apps use the most iCloud storage.
4. Look for recommendations. Under the Manage Storage section, you should see Recommended For You. These are personalized suggestions for optimizing your iCloud storage.
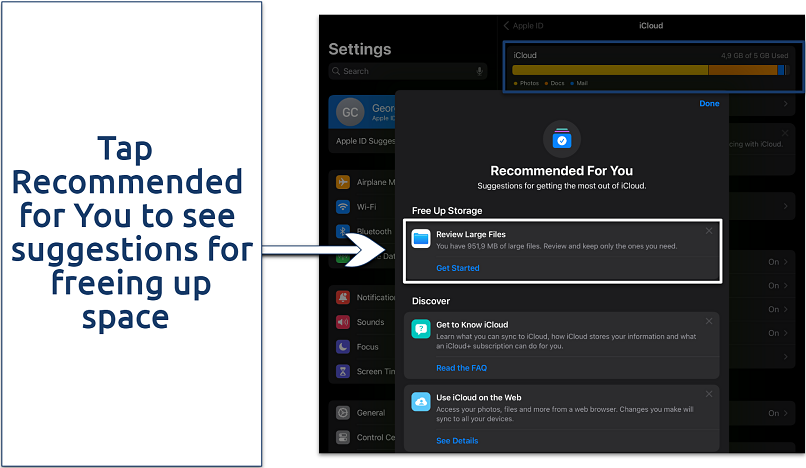 Click Get Started for quick recommendations on how to delete iCloud data
Click Get Started for quick recommendations on how to delete iCloud data
Checking iCloud Storage on Mac
1. Go to System Settings on Mac. Click the Apple icon on the top left and select System Settings (System Preferences).
2. Click on your name (Apple ID) in the left-hand menu. Then, tap iCloud.
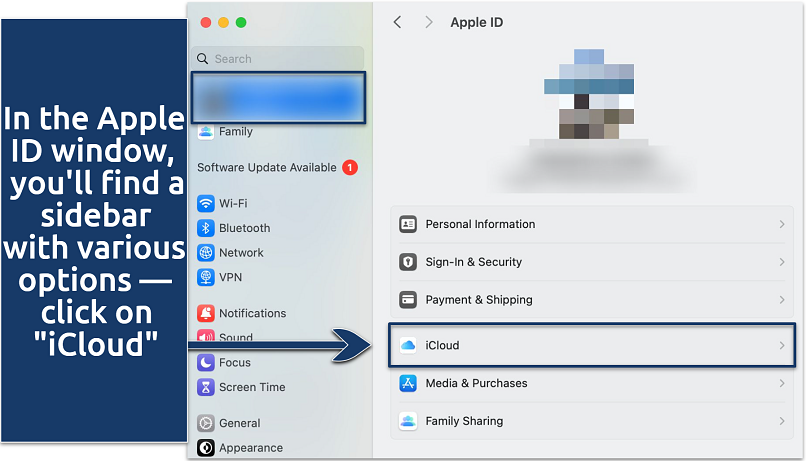 You're entering the central hub for managing your iCloud settings and preferences
You're entering the central hub for managing your iCloud settings and preferences
3. Click Manage to inspect your storage. The bar displays information about your iCloud usage.
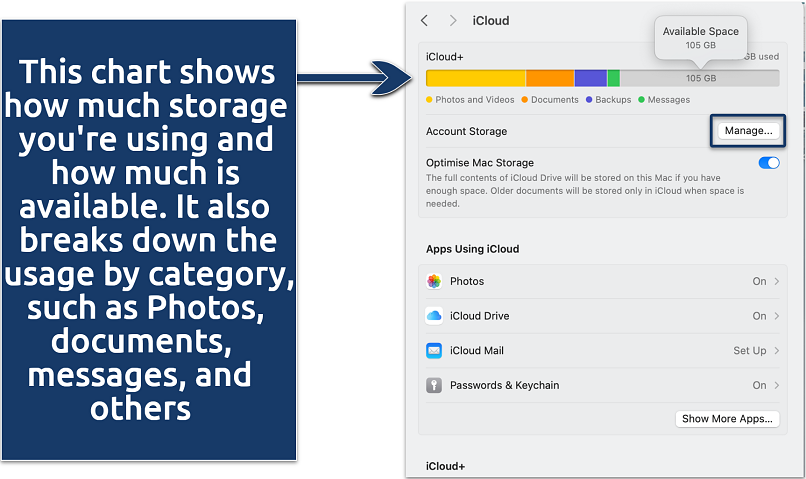 For more detailed information, click on "Manage" next to the storage bar
For more detailed information, click on "Manage" next to the storage bar
Checking iCloud Storage on Windows PC
Install iCloud for Windows app to manage your storage on a PC. The app can be downloaded from the Microsoft Store or directly from Apple's website. Once installed, launch the app from the Start menu and sign in with your Apple ID.
The storage bar at the bottom of the app shows your iCloud storage usage. For a detailed breakdown, click Storage next to the bar. This provides a detailed analysis of storage usage by different apps and services.
How to Delete iCloud Storage
Your Cloud storage may be clogged with different data. This section explains how to delete unnecessary files on your iPad, iPhone, MacBook, or PC.
Delete Photos on iPhone & iPad
iCloud Photos and Camera Roll work together to keep your photos and videos synchronized across your devices. When iCloud Library is activated, it connects your iPhone or iPad's photo storage with the cloud. This means if you delete a photo or video from your device, it also gets removed from iCloud. This action helps in clearing up storage space both on your device and in your iCloud account.
Delete photos and videos manually to clean iCloud space by following these instructions:
1. Open the Photos app or log into your iCloud account via browser.
2. Tap Library at the bottom of the screen.
3. Click All Photos to view every stored photo and video.
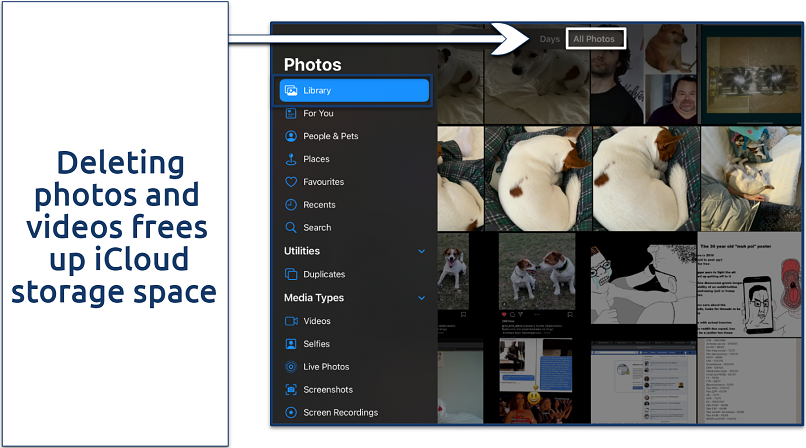 Click All Photos to see all your media
Click All Photos to see all your media
4. Manually select items, tap the Delete button, and click Delete Photo to confirm.
It's smart to regularly check your iPhone for bursts and duplicates to avoid clutter. Try to review and delete unwanted photos right after you take them. It's also wise to trim videos to keep only the parts you really want. These simple steps will help you manage storage effectively, keeping your photo library organized and free of clutter.
Another way to manage your iCloud space effectively is through your iPhone's settings — open the Settings app and navigate to Photos. Within this section, you’ll find options that help you control how your photos and videos are stored, impacting your iCloud storage usage:
- Optimize iPhone Storage: This setting is useful if you want to save space in iCloud. It reduces the size of the photos and videos stored in iCloud by keeping only optimized versions on the cloud, while the full-resolution originals are kept on your iPhone. This allows you to use less iCloud storage and is ideal when you're nearing your iCloud storage limit.
- Download and Keep Originals: By selecting this, your iPhone stores full-resolution photos and videos, which means they will also take up more space in iCloud. This option is best if you have ample iCloud storage and prefer access to your photos and videos in the highest quality directly from any device.
Clean up iCloud Drive
You can manage and delete files or folders in iCloud Drive from your iOS, MacOS, and Windows. This process is straightforward and allows users across different platforms to manage their iCloud Drive storage effectively.
1. Go to the Files app on iPhone and iPad, Finder on Mac, or iCloud app for PC. You may also access iCloud Drive via a web browser by signing into icloud.com.
2. Navigate to the iCloud Drive folder to see your stored files.
3. Select the files or folders you wish to delete. On iOS devices, you'll tap the Delete button. On Mac, you move the selected items to the Bin.
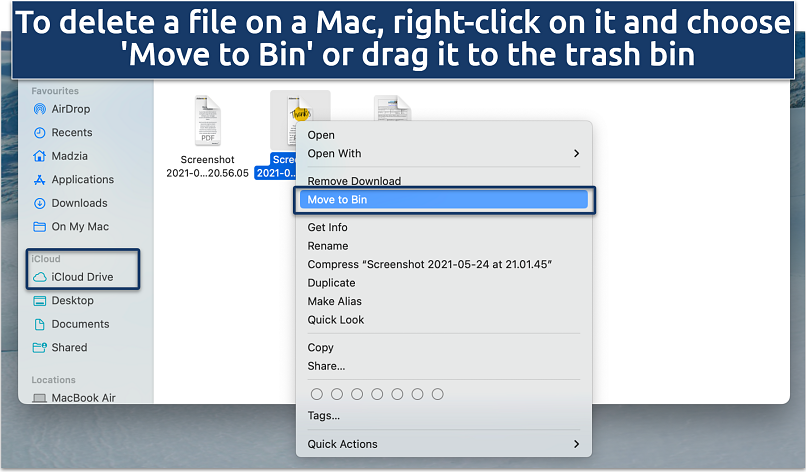 After deleting files, remember to empty the trash bin
After deleting files, remember to empty the trash bin
Delete Old iCloud Backups
iCloud is great at keeping your iPhone, iPad, or iPod Touch backed up, which is a lifesaver when you need to restore your device. But did you know these backups can eat up your storage space? Sometimes, you might have backups from old devices that you don't really need anymore. Clearing these out can free up some valuable iCloud space for you.
1. In Settings (System Settings), tap your Apple ID and click iCloud.
2. Go to Manage Account Storage (Manage Storage or Manage) and select Backups. This will show a list of all the device backups currently stored in iCloud.
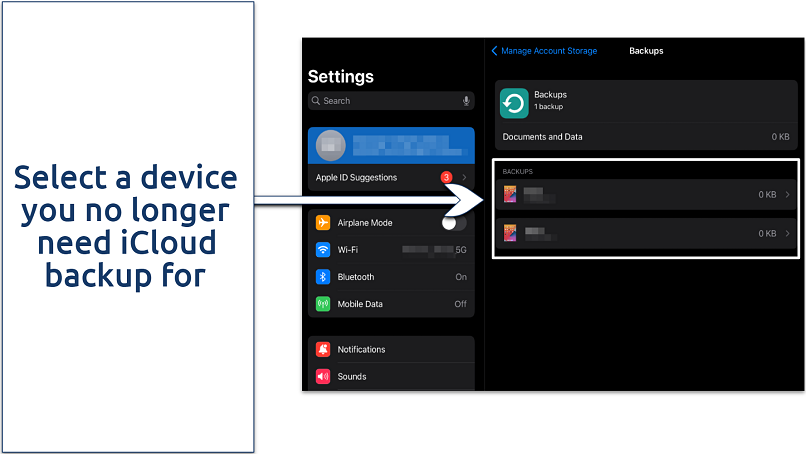 Make sure you don't remove a backup file you need
Make sure you don't remove a backup file you need
3. Select the backup you wish to delete. Tap Delete Backup (Delete) and click Turn Off & Delete to remove the backup file.
Delete Emails and Attachments
All email messages on iCloud email take up space. In particular, deleting photos, PDFs, and other attachments frees up the most storage.
1. Go to your Mail app or sign in to iCloud on the website.
2. Swipe left or select a message to delete individual messages and attachments.
3. To delete only attachments, select Fitered by at the bottom left of the screen and select Only Mail with Attachments. However, this option may only be available on iPads.
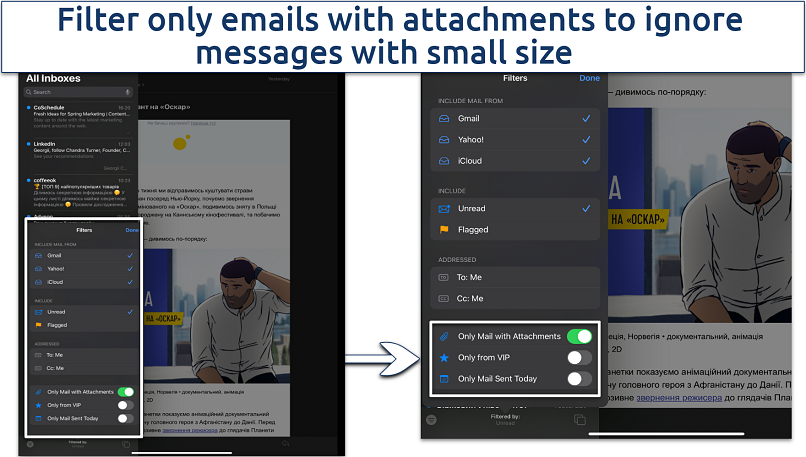 You can also sort the email attachments by size
You can also sort the email attachments by size
4. To clear all mail folders, tap Edit, Select All (Ctrl + A on Mac and PC), and click Delete.
Remove Messages and Attachments
Texts and attachments in iCloud Messages can use up storage space (especially if you use many emojis, stickers, and gifs), but freeing it up is easy. You have the flexibility to delete individual messages, multiple attachments, or even whole conversations. Here's a straightforward guide on how to manage your Messages storage on an iPhone, iPad, or Mac.
1. Access a conversation in Messages by tapping the contact's name on iOS or the Info button on Mac.
2. In the conversation details, you can find a section that displays all media (photos and videos) shared in the conversation. Tap See All or a similar option to view all the media attachments.
3. Tap Select and check all media you want to erase. This step allows you to selectively remove only certain attachments without deleting the entire conversation.
4. After selecting the media, tap Delete to confirm the removal. This action will delete the selected media from the conversation and iCloud storage.
5. To delete an entire conversation along with all its text and media, swipe left over the conversation in the main Messages list (on iOS) and tap Delete. On a Mac, right-click (or control-click) on the conversation and choose Delete.
Manage Media, Podcasts, and Downloads
To free up iCloud storage, consider managing the following types of files:
- Unnecessary media in iCloud photos. Delete redundant movies, music, and photos that are stored in iCloud Photos. Be careful, as this will remove them from all devices synced to your iCloud account. This action directly frees up space in your iCloud storage.
- Podcast downloads in iCloud. If your Podcasts app is set to sync with iCloud, then managing your downloaded podcasts can affect iCloud storage. Open the Podcasts app, navigate to the Library sidebar, and in the tabs labeled Saved and Downloaded, delete any podcasts you no longer need. This will free up space in both iCloud (if synced) and local storage.
- Files in iCloud Drive's Downloads folder. If your Downloads folder is set to store its contents in iCloud Drive, regularly clearing out old or unneeded files can free up iCloud storage space. Be cautious and ensure you only delete files you no longer need.
Delete Other iCloud Data
Voice recordings, notes, and reminders consume iCloud storage. Regularly deleting unneeded files helps free up space.
- Voice Memos. Open the Voice Memos app on your iOS device. Tap Edit and select the recordings you want to delete. Press the Delete button to remove the selected voice memos.
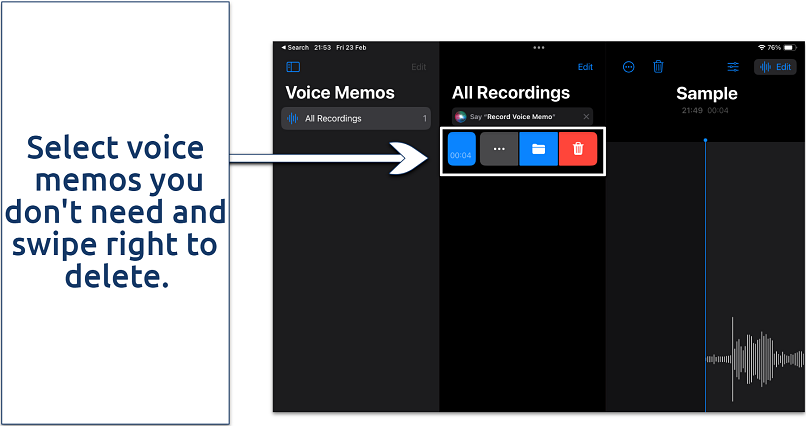 You may need to empty the Recently Deleted folder to permanently remove the file.
You may need to empty the Recently Deleted folder to permanently remove the file.
- Notes. In the Notes app, you can simply swipe left on a note in the list to reveal a delete option, or open the note, tap on the more options button (usually represented by three dots), and select Delete.
- Reminders. In the Reminders app, you can swipe left on a reminder and tap Delete to remove it. You can also open a reminder list and tap Edit to select multiple reminders for deletion.
Empty All Trash Folders
Deleted files are usually moved to Recently Deleted, Deleted Items, or Trash folders. These items usually remain in these folders for up to 30 days, giving you a chance to recover them if you change your mind. If you need to free up storage in iCloud immediately, you can manually empty these folders in each app.
It's crucial to understand that emptying the trash or recently deleted items will permanently remove them from all your devices connected to iCloud. Once deleted, these items cannot be recovered. Therefore, it's advisable to review the items and ensure that you don't need them anymore before permanently deleting them. Creating a backup of any important files before deleting them is a good practice.
How to Backup Files Before Deleting iCloud Storage
Before you start cleaning up your iCloud storage, it's a smart move to back up the stuff you don't want to lose forever. Think about saving your photos, backups, and important files elsewhere. You could use free cloud services or an external device to keep all the data you need safe and sound. This way, you'll have everything you need, just in case.
1. Open iCloud Drive on a Mac or PC or visit icloud.com.
2. Copy files in iCloud Drive (on Mac or PC) or select and click the Download icon (on the site).
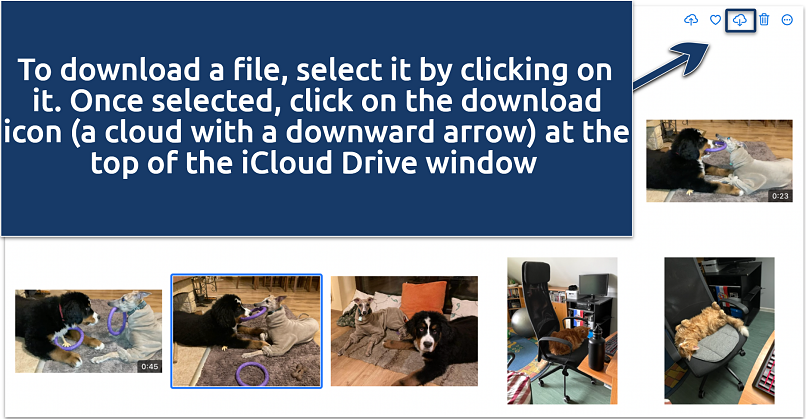 Choose a location on your computer to save the downloaded files
Choose a location on your computer to save the downloaded files
3. Paste the folders and files to your local PC or Mac, external SSD or HHD, or a free cloud service. For example, Google Drive offers 15GB of free storage.
Pro tip: To enhance the security of your iPhone photos and videos, it's crucial to be aware of the risk of unauthorized iCloud access. If keeping your private media secure is a top priority, turn off photo sharing on your iPhone and stop uploading your images to iCloud. This simple change significantly reduces the chance of unwanted eyes viewing your personal content.
If you are considering using a privacy and security tool for your Apple devices, check out our detailed guides:
How to Buy More iCloud Storage
If you're finding the free 5GB of iCloud storage a bit tight, there's an easy solution. Instead of constantly having to delete files to make room, consider upgrading your iCloud storage. So you can say goodbye to these annoying “iCloud Storage is Almost Full” or “Not Enough Storage” alerts.
The plans are subscription-based and won't break the bank. For example, you can get 50GB of space for less than $1 a month. This way, you can keep all your important files without the hassle of deciding what to delete.
On iPhones and iPads
1. Go to Settings on your iPhone or iPad.
2. Tap on Apple ID and hit iCloud to see your account details.
3. Click Change Store Plan (it can also be labeled Buy More Storage or Manage Your Plan).
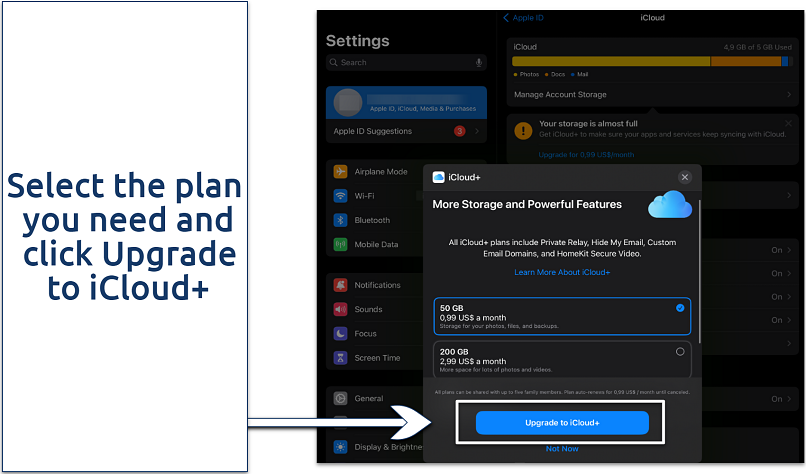 You'll see a list of available storage plans, including their monthly prices
You'll see a list of available storage plans, including their monthly prices
4. Select the plan that suits your needs and follow the on-screen instructions to complete the purchase.
On Macs
1. Go to System Settings (System Preferences).
2. Select Apple ID and click iCloud.
3. Scroll down and tap Upgrade to iCloud+. Alternatively, click Manage and navigate to the tab called Change Storage Plan (Buy More Storage).
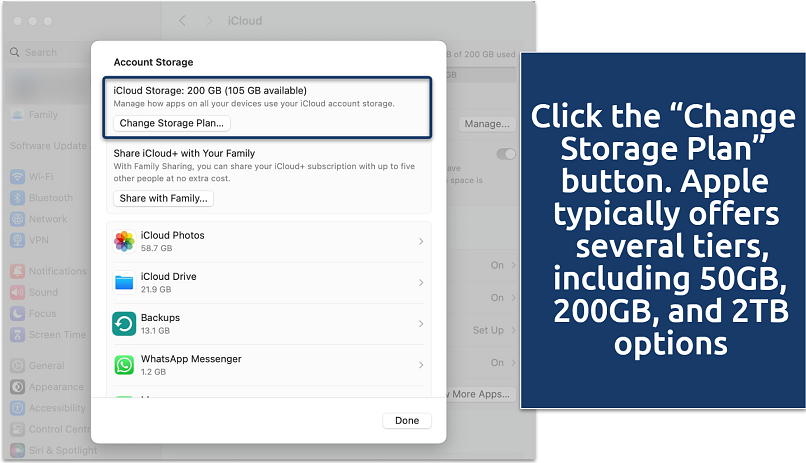 In the next window, you’ll see the available iCloud storage plans
In the next window, you’ll see the available iCloud storage plans
4. Select a suitable subscription plan.
5. Enter your Apple ID password to proceed.
You need a valid payment method to proceed with the purchase. Apple supports credit and debit cards, PayPal, Apple Pay, and Apple Cash. It’s possible to add funds to your Apple account with gift cards.
FAQs on How to Delete iCloud Storage
What happens when I delete iCloud storage on my device?
When you delete iCloud storage on your device, files, photos, backups, and other data stored in iCloud are removed from your device. This data will also be deleted from other devices synced with the same iCloud account. Deleted items can't be recovered unless previously backed up elsewhere.
Why can’t I delete iCloud storage data?
If your devices aren’t correctly configured or synced with iCloud, changes made on one device might not reflect on others. Sometimes, managing your iCloud storage directly through the web app at icloud.com can be more effective, especially if there are issues with the device's iCloud settings.
In some apps like Photos and Mail, deleted items are moved to a Recently Deleted or Trash folder. These items continue to occupy space until these folders are emptied.
Can I clear iCloud storage without losing important data?
Yes. Before clearing iCloud storage, back up important files. This requires you to copy and paste the files to an external hard drive or another cloud storage. Be selective about what you back up. It's not necessary to back up everything — just focus on the files that are important or irreplaceable.
How can I delete photos from iCloud storage but not iPhone?
Disable the Sync this iPhone in your device’s settings. Go to the iCloud settings tab and tap Photos to disable the synchronization. Then, log in to your iCloud account at icloud.com and delete the photos you want to remove from iCloud. These photos will remain on your iPhone since you've disabled syncing.
What free services can I use to store my iCloud data?
Google Drive, Dropbox, and Microsoft OneDrive can store your iCloud data. These services offer paid and free plans. For instance, you can back up 15GB of files to Google Drive for free.
Can iCloud storage be emptied?
Yes, iCloud storage is easily deletable. This involves deleting all data stored in iCloud, including backups, photos, and documents. Ensure you have the necessary backups before proceeding.
How do I cancel my iCloud storage?
You can cancel the iCloud storage via your device’s settings or the Apple website. To change or cancel your subscription, navigate to the iCloud settings tab and choose Manage Storage (or Change Storage Plan). Here, you can downgrade to a free plan. The files you had on the storage will remain on the iCloud, but you lose the ability to sync new data.
Why is my iCloud storage full after deleting everything?
You need to wait for the deletion to sync with the Apple servers. In addition, you should empty the Trash and the Recently Deleted folders that keep the removed files for up to 30 days.
How can I remove temporary and junk files on my Mac?
To remove temporary and junk files on your Mac, follow the steps detailed below. Maintaining clean and efficient local storage is beneficial for overall system performance and can indirectly affect how you manage and allocate your iCloud storage. For instance, ensuring that your Mac has sufficient free space can improve its functionality, including the efficiency of iCloud sync processes for the data that uses iCloud storage, like your documents, photos, and backups.
- System and user temporary files. You can delete cached files by opening Finder and going to the following folders: Library/Caches/, ~/Library/Caches, ~/Library/Logs, and /var/log. Another way is to press Command + Shift + G in Finder and enter the path of the folder you want to access (e.g., ~/Library/Caches).
- Safari browser cache. In Safari’s Settings, go to the Advanced tab and click the checkbox next to the Show Develop menu or Show features for web developers to enable the Develop menu in your Safari menu bar. You can then use this menu to select Empty Caches to clear the browser's cache.
- Google Chrome browser cache. Open settings in the menu (or go to chrome://settings) and go to Privacy and security. Click on the Clear browsing data option — this opens a new window where you can select what data to clear, like cookies or cached images and files. After making your selections through the Basic or Advanced window, click on the Clear data button.
- App leftovers. Remove residual files from uninstalled apps in folders: ~/Library/Application Support, ~/Library/Preferences/, ~/Library/Saved Application State/, and ~/Library/Application Support/CrashReporter/.
- App installers. Use Finder's search with Command + F, select File extension, and type in dmg to locate and delete file installers you don’t need.
Just a tip that third-party apps like CleanMyMac X, Avast Cleanup, or CleanMy®Phone, can help you delete all of these unnecessary files in bulk without manually browsing every folder and without the risk of accidentally deleting files necessary for the proper functioning of your Mac.
Wrapping Up
Deleting unnecessary data from your iCloud prevents it from becoming full. This guide assists you in identifying and removing unneeded files, attachments, and backups from your storage. Just be sure to back up important data to a hard drive or another free cloud storage beforehand.



Please, comment on how to improve this article. Your feedback matters!