How to Delete a Microsoft Account Permanently in 2025
Deleting a Microsoft account might seem daunting, but fear not — this is your complete guide towards permanently deleting your Microsoft account. Whether you're looking for a fresh start, changing operating systems, or streamlining your online privacy, the steps to delete your account are the same. This process also helps you prevent potential attackers from accessing data in accounts you no longer use.
Before proceeding with the deletion, it's crucial to address any active subscriptions linked to your Microsoft account. Overlooking this step can make things complicated later on. So, dive in and follow the step-by-step process to delete your account smoothly and avoid any pitfalls.
What You Should Know Before Deleting Your Microsoft Account
Before deleting your Microsoft account, it's essential to be aware of several key factors. You will permanently lose access to a wide array of services and data, including:
- Email account. This includes Outlook.com, Hotmail, Live, and MSN email services. Accounts created with a Gmail address will be deleted, though the Gmail address itself will remain intact.
- OneDrive content. All photos, documents, and videos stored on OneDrive will be lost.
- Xbox Live information. This includes your Xbox profile, GamerTag, purchased games, any remaining funds, and active subscriptions.
- Skype details. Your Skype ID, contact list, and any Skype Credits will be erased.
- Office software licenses. Any Office suite applications acquired through a one-time purchase, such as Office 365, will no longer be accessible.
- Unused balances. Any Microsoft reward points and unused gift card balances will be removed.
- Security. Reset passwords for services where your Microsoft account email is used as a recovery option will become inaccessible.
- Microsoft certification records. Any certifications and their corresponding transcripts will be deleted.
- Health records. All your data in HealthVault will be deleted.
- Azure accounts. You won't be able to access any Azure services or resources linked to that account. Additionally, any data or services hosted on Azure under that account may be permanently deleted or become irretrievable.
Before you delete your account, Microsoft will verify your identity through a unique code sent via email or text message, which you must enter on a verification page. You'll also have the option to select a recovery window ranging from 30 to 60 days, during which you can reactivate your account.
Things to Do Before Deleting Your Microsoft Account
Before you bid farewell to your Microsoft account, make sure to follow the following points to avoid any loose ends:
- Cancel subscriptions. Any services subscribed to with your Microsoft account ID need to be reviewed ahead of time. If you don’t do so, you can lose access to these services once the account is deleted.
- Use email forwarding. You won’t be able to access your emails after deleting your account. So, if you have an email address ending in hotmail.com, outlook.com, live.com, or msn.com, make sure you notify your contacts about the account deletion manually or set up automated responses to inform them of your new contact information.
- Manage child accounts. If your child’s account is linked to your Microsoft account, they will remain active but will require a different parent account for consent on devices running Windows 8 or later, Windows phones, or Xbox.
- Disable reset protection. For devices with reset protection enabled, make sure to disable this feature. Neglecting this could render your device unusable after the account deletion process.
- Use remaining funds. Any funds tied to your Microsoft account, including Skype credits, will be removed when you delete your account. So, make sure to use any remaining balance on purchases that will remain accessible post-deletion.
- Save your stuff. Important data stored in services like OneDrive or Outlook, as well as digital purchases like games, need backing up to another location. While purchased games will still be playable, you'll lose access to saved progress, Gamerscore, and Gamertag. Music from Xbox Music Pass will also become inaccessible.
I also recommend shifting to a local account on your desktop PC, as some apps might be tied to your Microsoft account and can stop working. Here’s how you can shift to a local account on Windows:
Step 1. Press the Windows + R keys on your keyboard and type control userpasswords2 in the text box. Now, click OK to open the User Accounts menu and click on the Add button.
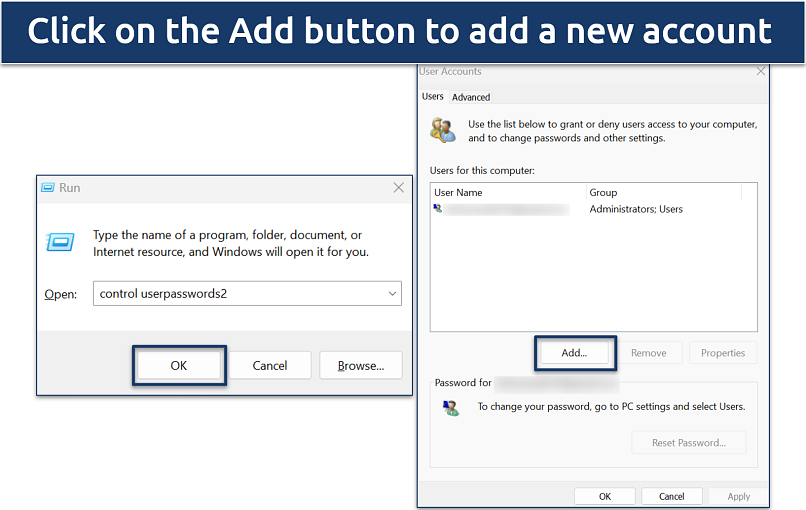 You can also search for User Accounts in the search tab
You can also search for User Accounts in the search tab
Step 2. Choose the Sign in without a Microsoft account option. This allows you to proceed without linking to a Microsoft account. Then, select Local account to create a new user profile on your PC.
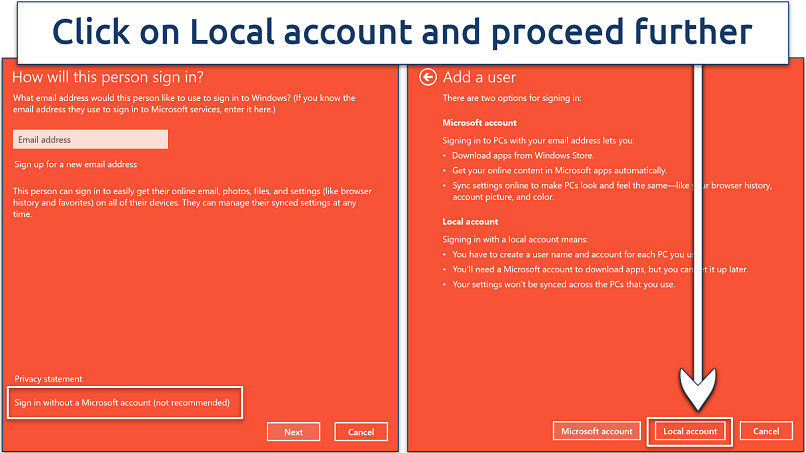 Your settings won’t be synced across the PCs you use
Your settings won’t be synced across the PCs you use
Step 3. Fill in your details and click Next. Press Finish to set up your new local user account on your device.
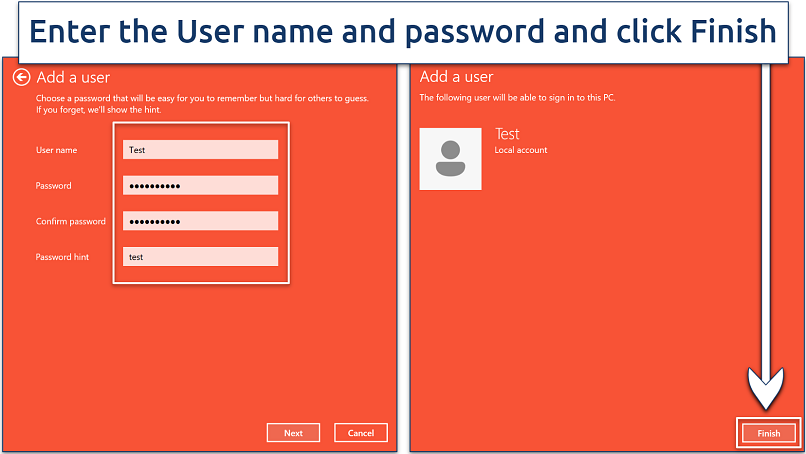 Make sure to use a strong password for your account
Make sure to use a strong password for your account
Step 4. Select the local account you've just created and click on Properties. Choose the Group Membership tab, select Administrator, and click OK. This assigns administrative privileges to the account.
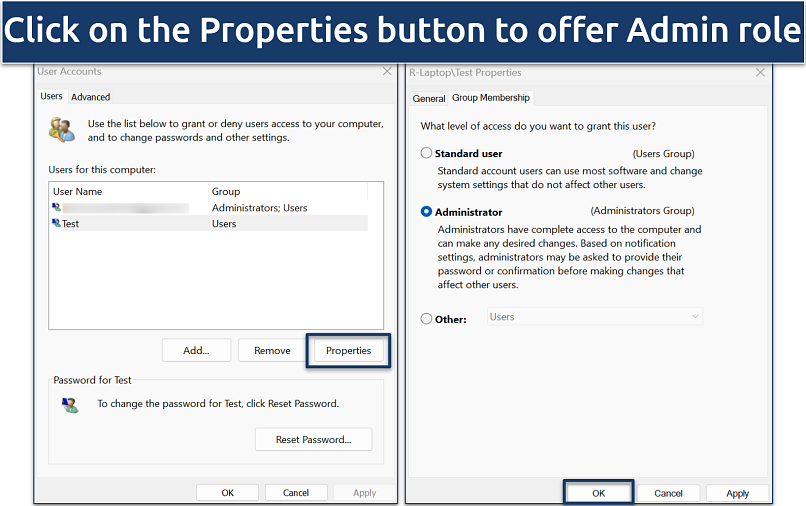 You can also keep the account with standard privileges if you already have a different Admin account
You can also keep the account with standard privileges if you already have a different Admin account
Step 5. Sign out of the Microsoft account you want to delete and switch to the newly created local account.
By creating and switching to a local account, you can keep your personal data, settings, and files associated with the Microsoft account safe on the device. Shifting to a local account also helps identify any applications that are affected and allows you to make necessary changes (like backing up your data on OneDrive or updating account details) before deleting your Microsoft account.
How to Delete Your Microsoft Account Permanently: Step-By-Step Guide
After addressing all the concerns and backing up your data, you can proceed with deleting your Microsoft account:
Step 1. Use a browser on your desktop or laptop and navigate to the close your account page. If you’re using the Office app on your mobile phone (iOS or Android), you can click on the Help and Support button, look for the Close your account page, and log in with your account.
 You can also sign in with Windows Hello or a security key
You can also sign in with Windows Hello or a security key
Step 2. After reading through the provided information, choose the number of days you want Microsoft to wait before permanently closing your account and click on Next.
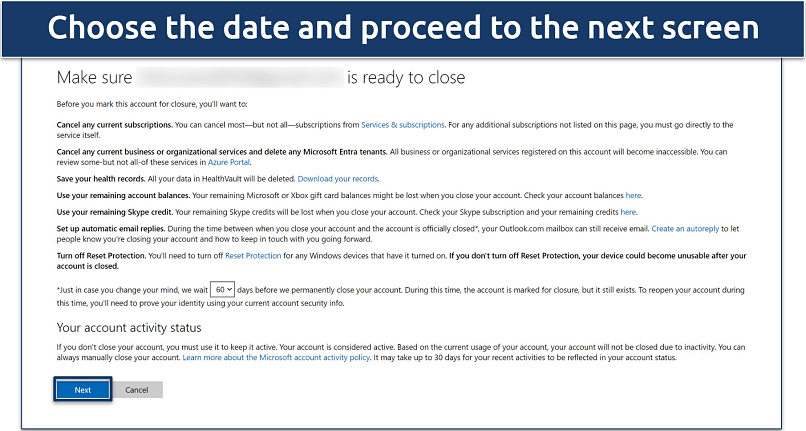 Your Microsoft account will be permanently deactivated within 30-60 days
Your Microsoft account will be permanently deactivated within 30-60 days
Step 3. Click on all the checkboxes and select a reason for deleting your account from the drop-down menu.
 Consent to all the closure conditions — then you can delete your account
Consent to all the closure conditions — then you can delete your account
Step 4. Next, click the Mark account for closure button, and your account will be considered deactivated.
 You might get a pop-up to remove your work organization associated with your account
You might get a pop-up to remove your work organization associated with your account
Step 5. Just wait the agreed amount of time, and your account will be permanently deleted if you do not log in during this period.
How to Recover Your Closed Microsoft Account
If you change your mind and want to reactivate your Microsoft account, it's possible to do so within the 30 or 60-day window.
Step 1. Visit the Microsoft login page and sign in with your username and password.
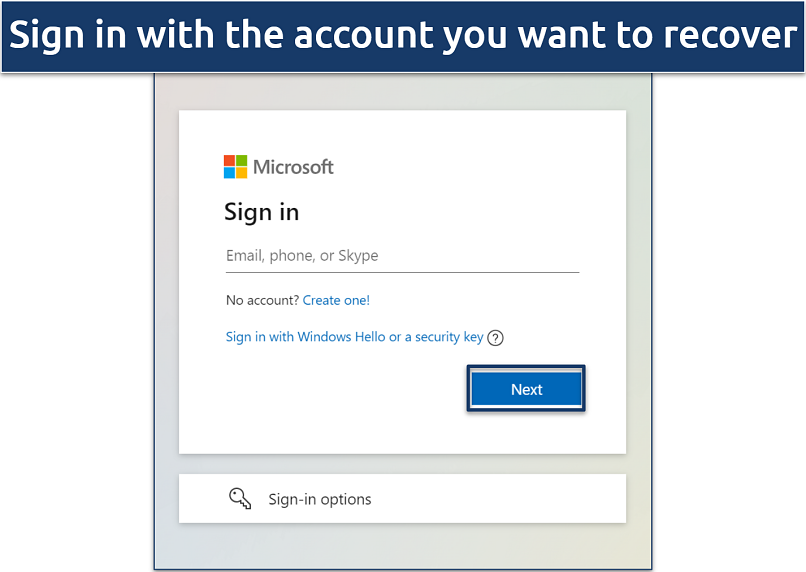 You may need to verify with a security code to log in
You may need to verify with a security code to log in
Step 2. Click on Reopen account. Verify your account and click on Send code to receive a verification code.
 You can verify using email or text message
You can verify using email or text message
Step 3. Enter the verification code and click Next. Finally, press Done, and your account is reopened.
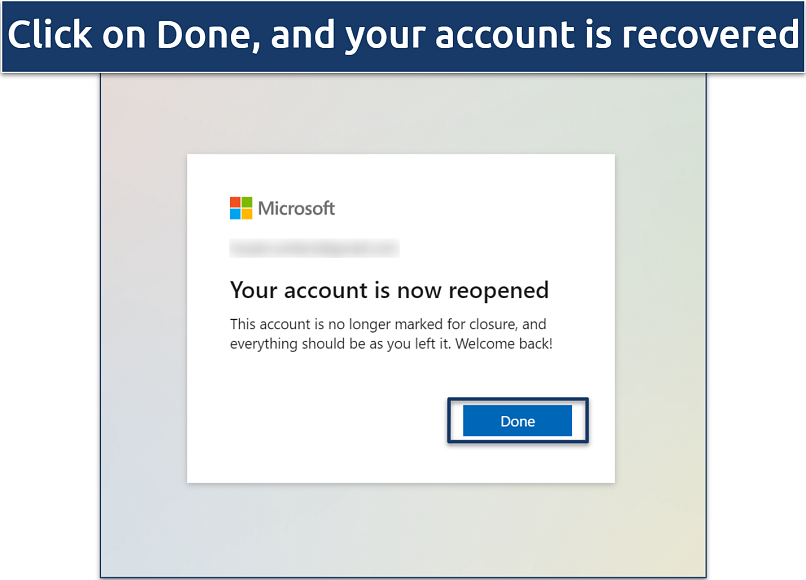 You should be automatically logged in with your account
You should be automatically logged in with your account
FAQs on Deleting a Microsoft Account
Can I delete a Microsoft account and start over?
Yes, you can delete your existing Microsoft account and create a new one. After deletion, you can start fresh by signing up for a new Microsoft account, which will allow you to access Microsoft services and products from scratch. That said, the account deletion process will remove your current account, along with all associated data and services.
How can I delete all traces of my Microsoft account?
To completely erase all traces of your Microsoft account, you'll need to delete the account through the Microsoft account closure process. This involves signing into your account, navigating to the account closure section, and following the steps to permanently close it. Remember, this action will delete all data associated with your account, including emails, files stored in OneDrive, and any other connected services.
How can I delete an email account from my computer?
To delete an email account from your computer, you need to access your account settings. Open the mail app you use (such as Outlook, Mail for Windows 10/11, or another email client), locate the account settings menu, and select the account you wish to remove. Click on the Delete account from this device option and remove the account. You can also delete your Microsoft account to remove the email associated with it. That said, back up your data to ensure you don’t lose anything important.
How can I delete a Microsoft account from Minecraft?
To delete a Microsoft account from Minecraft, you need to unlink the Microsoft account from the game. This can typically be done within the game's settings under the account or profile section, where you'll find an option to sign out or unlink the account. If you wish to delete the Microsoft account itself, you'll need to follow the standard account closure process on Microsoft's website.
How can I delete a Microsoft account without a password?
If you've forgotten your password and want to delete your Microsoft account, you'll first need to reset your password. Visit the Microsoft password reset page, follow the prompts to verify your identity, and set a new password. Once you have access to your account again, you can proceed with the account deletion process as described on Microsoft's support pages. That said, if you want to revert your decision, you can do so within 60 days and recover your account.
How can I delete a Microsoft Teams account?
To delete a Microsoft Teams account, you need to delete the Microsoft account associated with it, as Teams doesn’t allow for individual account deletion separate from the Microsoft account. So, just go to Microsoft’s account closure page and delete your Microsoft account.
If you're using Teams as part of an organization, you may need to contact your company's IT administrator to remove your Teams account or delete your user profile from the organization's directory.
How can I remove a Microsoft account from the Edge browser?
You can remove a Microsoft account from the Edge browser from the settings panel. Go to Settings, navigate to the Profiles section, and find your Microsoft account. Select the profile and look for an option to Sign out. This will not delete your Microsoft account but simply remove it from being linked to Edge on that device. That said, you can also delete your Microsoft account, and it will be removed from Edge automatically. Just make sure you back up your data beforehand.
How can I remove a Microsoft account from a PS4?
To unlink your Microsoft account from a PS4, follow the steps below. It's important to note that unlinking a Microsoft account from your PS4 may affect access to certain games or services that rely on that account. Always ensure you understand the implications before proceeding with account unlinking.
Step 1. On your PS4, go to the Settings menu and navigate to the Account Management section.
Step 2. Select Account Information to manage your PS4 account details.
Step 3. Proceed to the Link with Other Services option. This section is where your PS4 account is linked with various services, including Microsoft.
Step 4. Here, you should find an option to unlink your Microsoft account. The exact wording might vary, but it will be clear that you're unlinking a Microsoft account.
Step 5. Follow the on-screen prompts to complete the unlinking process.
If you don't see an option to unlink the Microsoft account, it's possible that the PS4 system software doesn't support this feature or the account isn't currently linked. In such cases, you might need to contact PlayStation support for further assistance.
Wrapping Up
If you’re shifting to a Mac or just want to make a fresh start, deleting your Microsoft account helps you streamline your digital footprint. From backing up important data to canceling any active subscriptions, this guide covers all the information needed to delete your Microsoft account.
All you have to do to permanently delete your Microsoft account is follow the steps above. However, if you want to revert back your decision and recover your closed account, you can do so within 60 days.



Please, comment on how to improve this article. Your feedback matters!