How to Delete Your YouTube Channel Easily in 2025
In today's digital world, managing your online presence is crucial. For creators and users alike, a YouTube channel can represent a significant part of this presence. However, there may come a time when you decide to delete your channel on YouTube to streamline your digital footprint.
Whether for privacy concerns, a change in interests, having too many accounts, or simply a desire to start anew, deleting your YouTube channel is a definitive step towards reshaping your online identity. However, Google doesn’t make it easy to get rid of your old channel.
This guide provides a step-by-step approach to permanently deleting your YouTube channel in 2025. I’ve covered all the essentials (such as backing up your data) and will walk you through the process, ensuring that your exit from YouTube is as smooth and hassle-free as possible. For those ready to make this significant online change, let's delve into how you can easily and permanently delete your YouTube channel.
How to Delete a YouTube Channel Permanently: A Step-by-Step Guide
If you've decided it's time to remove your channel permanently, this guide will walk you through the process. Remember, this action is irreversible, so ensure you've backed up any content you wish to save before proceeding. Also note that this action only deletes your YouTube channel, not your entire Google Account.
Desktop
- Go to YouTube. Log in to your YouTube Studio by clicking your channel icon in the top right corner.
 This will take you to your channel backend
This will take you to your channel backend - Navigate to Settings. In the left sidebar, click on the Settings option.
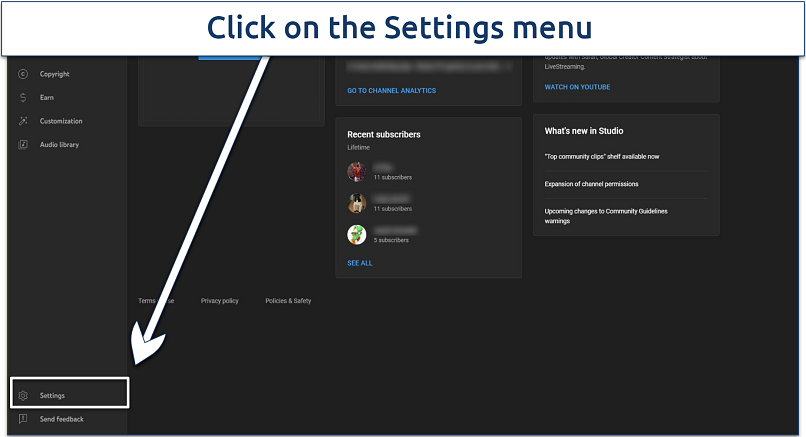 All channel-related operations can be found here
All channel-related operations can be found here - Access Advanced Settings. Just select the Channel menu, click on the Advanced Settings tab, and scroll down to find the Remove YouTube Content option. You may be prompted to re-enter your sign-in details for verification.
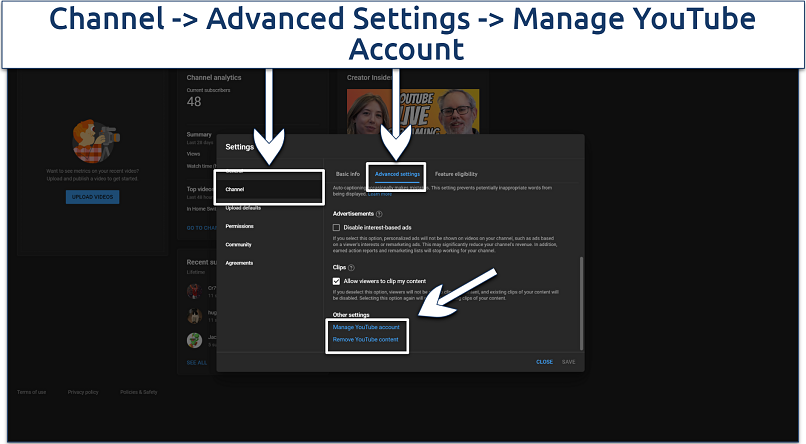 This will open the YouTube content manager settings in a separate tab
This will open the YouTube content manager settings in a separate tab - Choose Delete Permanently. Click on the I want to permanently delete my content option.
 Tick the boxes to acknowledge that you understand the consequences of deletion
Tick the boxes to acknowledge that you understand the consequences of deletion - Finalize the process. Click on the Delete My Content message to permanently remove your channel.
Mobile
The images provided show how to navigate YouTube’s settings on Android devices, but the process is the same on iOS devices as well. This means that if you're using an iOS device, you can still follow the steps shown in the images exactly as they are.
- Open the YouTube app. Then tap on your channel icon in the bottom-right corner.
 Depending on the app version and device used, the icon position may change slightly
Depending on the app version and device used, the icon position may change slightly - At the top of the screen, select Google Account. If you have multiple accounts tied to YouTube, select the email address that’s tied to the specific channel you want to delete. Otherwise, you’ll be taken straight to your Google account settings.
 Make sure you select the correct YouTube channel
Make sure you select the correct YouTube channel - Tap on the Data & Privacy tab. Then scroll all the way down and press on the Delete a Google Service option.
 This may prompt you to enter your password
This may prompt you to enter your password - Select the YouTube icon. You can do this by pressing the trash can icon next to it.
 Tick the boxes to confirm you know that the change is permanent
Tick the boxes to confirm you know that the change is permanent - Finalize deletion. Select Delete My Content to permanently remove your channel from the platform.
Please note that channel deletion may not be immediate; video thumbnails can remain visible on YouTube for a short period. After deletion, your channel's URL and name will eventually disappear from YouTube Analytics, and specific data such as watch time will be anonymized in aggregate reports.
How to Back Up Your YouTube Channel Before You Delete It
Backing up your channel is a crucial step before you go ahead with deletion. This ensures that you have a copy of your videos, metadata, and other important content.
Here are two ways you can back up your YouTube channel:
Download Videos Individually via YouTube Studio
- Go to YouTube Studio. Select Content from the left sidebar.
- Click on the 3 dots (menu) next to a video. Then click on the Download button to save individual videos.
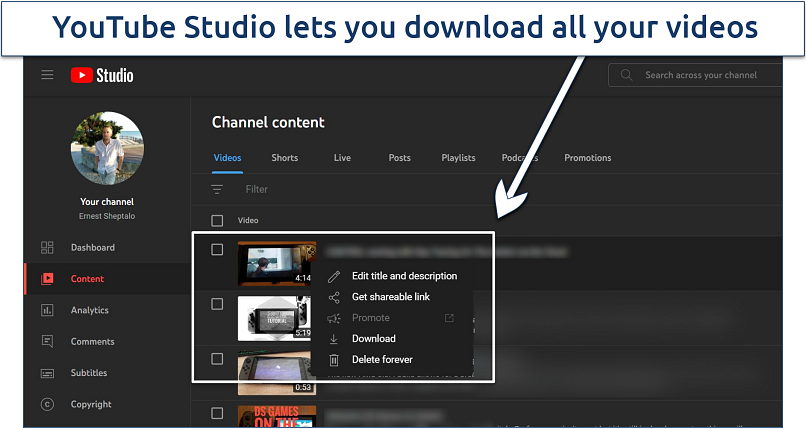 Keep in mind that this will not download any custom-made thumbnails
Keep in mind that this will not download any custom-made thumbnails
Use Google Takeout for Complete Backup
- Visit Google Takeout. Then find and mark the YouTube and YouTube Music options.
 By deselecting the other options, you avoid downloading unnecessary or duplicate data
By deselecting the other options, you avoid downloading unnecessary or duplicate data - Click on the Next Step button. This will take you to a page where you can configure your export file options, such as file type and file size. Once you’re done, just select Create Export to begin the backup process.
- Check your email. Once the backup process is finished, Google will send you an email containing the download link to your YouTube content.
If you wish to save metadata, you’ll have to manually note down important information like video titles, descriptions, and tags. As for playlists, you may need to recreate them manually on a different platform or save their details elsewhere.
That said, third-party backup tools that can download this information do exist, but they will cost you extra. They’re especially useful if you have a large number of videos or require more advanced backup options, but they require access to your account.
After you’re done backing up your data, make sure you save your backups in multiple locations, such as an external hard drive and cloud storage, to ensure its safety. Remember, backing up your YouTube channel is about preserving your content. Once you delete your channel, retrieving any unsaved data becomes impossible. Therefore, ensure your backup is complete and secure before going ahead with the deletion.
How to Temporarily Hide Your YouTube Channel
Hiding your YouTube channel is a reversible process that allows you to make your content — including the channel name, videos, likes, subscriptions, and subscribers — private. It’s useful if you want to rebrand or just take a break without completely deleting your channel.
However, any comments and replies you have made on other YouTube videos from your channel are permanently deleted when you hide your channel. These comments and replies will not be restored upon reactivation of the channel.
Note that the first few steps of this process are the same as for channel deletion, so make sure you click the right option on the Remove YouTube Content page.
Desktop
- Log in to YouTube Studio. Simply sign in with your account credentials.
- Access Settings. This option is on the left sidebar.
- Navigate to Advanced Settings. Under Settings, click on Channel, then proceed to Advanced Settings.
- Select Remove YouTube Content. Clicking this will direct you to a page where you can either delete or hide your channel. You may need to enter your sign-in details again for verification.
- Choose to Hide Your Content. On the new page, just pick the I want to hide my content option.
- Confirm what will be hidden. Tick the boxes to confirm which elements of your channel (like videos, likes, etc.) will be made private.
- Finalize the settings. Simply click on the Hide My Channel option to finish the process.
Mobile
- Open the YouTube app. Then, pick your channel icon in the top right corner.
- Select Manage your Google Account. This will open Google’s Account Manager, where you can select the channel you want to delete.
- Open the Data & Privacy tab. Then scroll down until you see the Download or Delete Your Data option.
- Tap on Delete a Google Service. This will prompt you to enter your password.
- Select the YouTube icon. You can do this by pressing the trash can icon next to it.
- Pick I want to hide my content option. Then tick the boxes to confirm your actions.
- Hide your channel. Click Hide my channel to finalize the process.
Once your channel is hidden, all content becomes invisible to the public. Remember, hiding is different from deleting; your content remains intact (besides comments and replies) but private. You can reactivate your channel at any time via YouTube Studio, restoring its public visibility. However, while hidden, you can’t upload, comment, or use playlists publicly.
Useful Things to Know Before Deleting Your YouTube Channel
Before you pull the trigger, there are some important things to take into consideration:
- Permanent nature of this action. Once a YouTube channel is deleted, this action can’t be undone, and the data associated with the channel can’t be recovered. This includes videos, playlists, comments, messages, and history. This is why it's important to be absolutely certain before proceeding with deleting a YouTube channel.
- Video links. Any shared links to the videos of a deleted channel will lead to a "Video unavailable" error. This is because the content no longer exists on YouTube's servers.
- Subscribers. All subscribers linked to the channel will be removed. This means they will no longer be subscribed to the channel because it no longer exists.
- Channel name and Google account. The channel name is dissociated from the Google account. While the Google account itself remains active, it no longer has an associated YouTube channel unless a new one is created.
- Saving viewership statistics. Google Takeout allows you to export your data from the Google services you use, including YouTube. This can include viewership statistics such as watch time, audience demographics, and other related data. It's a valuable tool for preserving historical data before deleting a channel.
- Informing the audience. The recommendation to make a video informing the audience about the intention to delete the channel is sound advice. It helps manage viewer expectations and provides closure to followers, which is especially important if the channel has a significant following or community presence.
FAQ on Deleting Your YouTube Channel
Can I delete the YouTube channel but not the account?
Yes, the channel deletion process won’t erase your Google account. All you have to do is follow the above steps to delete your YouTube channel permanently. You’ll still have access to the platform via your Google account afterwards.
Is it possible to recover a deleted YouTube channel?
Recovering a deleted YouTube channel is possible but not guaranteed. That’s why it’s always important to make a backup of your YouTube videos and data first. If you've accidentally deleted your channel, you can sometimes restore it within a limited time (usually 30 days) by signing in to the associated Google account and following the instructions on the account recovery page.
For channels deleted by YouTube due to policy or ToS violations, review the email from YouTube for the reason and appeal if you believe it's a mistake. The likelihood of recovery decreases over time and varies based on individual circumstances and YouTube's policies.
How do I restore my hidden YouTube channel?
Restoring a hidden YouTube channel is a straightforward process. Whether you've intentionally or unintentionally set your YouTube channel to private, follow these steps to reactivate your account:
- Log in to YouTube Studio. This may prompt you to type in your account credentials.
- Access Settings. In YouTube Studio, the option is on the left sidebar.
- Navigate to Advanced Settings. Under Settings, click on Channel, then proceed to Advanced Settings.
- Select Remove YouTube Content. For verification purposes, you might be required to re-enter your login credentials.
- Make your content public again. Just pick the I want to make my content public option.
- Confirm what will be unveiled. Check the boxes to indicate which parts of your channel (such as videos, likes, etc.) you want to make visible.
- Finalize the settings. Simply click on the Save button to finish the process.
How do I switch to the right YouTube channel?
The process is pretty straightforward. If you have multiple YouTube channels under one Google account and, for example, want to hide one of your YouTube channels, do the following:
- Sign in to YouTube. Make sure you're logged in to the Google account associated with your YouTube channels.
- Click on your profile icon. Locate and click on your profile picture, which you'll find at the top right corner of the YouTube interface.
- Select Switch Account. A list of all YouTube channels associated with your Google account will appear.
- Click on the desired channel. YouTube will switch to that channel's dashboard, where you can view and manage its content and settings.
Bear in mind that YouTube doesn’t currently offer a direct method for transferring content from one channel to another. If you wish to move videos, you must manually download them from one channel and upload them to another.
Is there a way to delete a YouTube channel without a password?
You need to recover your account first, using Google’s recovery process. Then, just follow the usual steps to delete your YouTube channel.
- Visit the Recovery page. Enter the email or phone number linked to your YouTube/Google account.
- Follow Google's instructions. Carefully follow the steps provided by Google, which may involve answering security questions, using a recovery email, or entering a verification code sent to your phone.
- Reset your password. Once your identity is verified, Google will allow you to create a new password.
- Log in to YouTube. Use your new password to sign in to your YouTube account.
Can I delete someone's YouTube channel?
No, you can’t. First off, deleting a YouTube channel requires access to the account, which typically means having the username and password. Deleting a channel without the owner's consent would be unauthorized access and a violation of both YouTube's policies and legal guidelines.
If you find a channel violating YouTube's terms of service, you can report it. The platform will review the report and take action if the channel is found to violate its policies. This process is designed to protect users' rights and ensure that actions taken on the platform are fair.
Can I change my YouTube channel name?
Yes, changing the name of a YouTube channel is straightforward and can be done an unlimited number of times, although it's recommended to limit frequent changes to avoid confusing subscribers. This change will update the channel name across all of YouTube but will not affect other details like the channel's URL or its existing content. Remember that when you delete your YouTube channel, its name will be dissociated from the Google account.
Here's a general breakdown of how you can change your YouTube channel name on different devices:
On a browser:
- Sign in to YouTube and click on your profile picture in the top right corner.
- Go to Your Channel.
- Next to your channel name, click Customize Channel.
- Navigate to the Basic info tab.
- Click the pencil icon next to your channel name to edit it.
- Enter the new name and click Publish to save changes.
On a phone:
- Open the YouTube app and tap on your profile picture.
- Go to Your Channel.
- Tap on Edit Channel.
- You’ll see an option to edit your channel name; tap on it.
- Change the name and tap OK or the save icon.
Conclusion
As you can see, deleting your YouTube channel is easy. So you can make way for a new channel, tone down your online presence, or keep your data away from Google — all in a few simple steps.
Remember that deletion is permanent though. It’s not always possible to recover a deleted channel so always back up your videos and data first. Or, opt to temporarily hide your content if you just need a break.



Please, comment on how to improve this article. Your feedback matters!