The Complete Guide to Privacy on Firefox Browser [2025 Update]
Most people choose a browser based on how popular or convenient it is. Few users actually research web browsers’ security or other features.
If you’ve chosen Mozilla Firefox by default, you'll be happy to learn that it’s one of the three browsers we recommend for online security. Compared to the other two – Tor and Chromium – it's very mainstream.
The popularity of Firefox is a testament to its speed and reliability. But it’s also safe to say that Firefox’s developers care about your safety and privacy.
This doesn’t mean that Firefox automatically comes with the best security settings, though. If you're using Firefox, there are a number of steps you must take to safeguard your privacy, ranging from configuring your settings to installing a VPN. In this guide, we will show you what you need to do.
Privacy and Security Options
The first thing you need to do to ramp up your privacy protections in Firefox is to look under the “Privacy and Security” menu on your browser’s “Options” page. You can get there by clicking on the three horizontal bars in the upper-right corner, then selecting Options. After the page opens, click “Privacy and Security” on the left side.
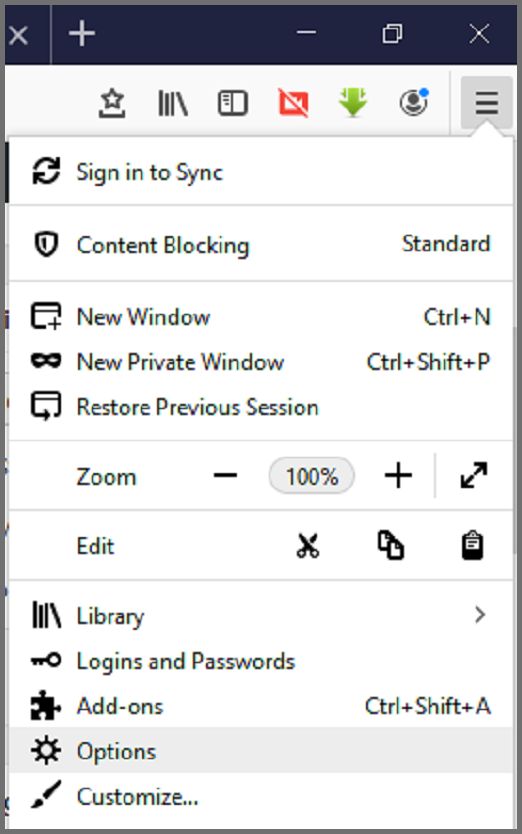
Right away, you will see that the default settings are not the most privacy-conscious settings. Under “Content Blocking,” the standard option allows many third parties to store and share your information unless you are browsing in “Private Mode.”
Switching from “Standard” to “Strict” content blocking means you’ll basically always be browsing in private mode. The Options page says that strict blocking can prevent some sites from displaying properly. But if you click for more information, Firefox also informs you that you can easily create exceptions for sites you’ve come to trust.
Directly below the general content blocking option, you have the choice to block even more tracking. By selecting “Always,” you instruct Firefox to send every website a “Do Not Track” signal.
Unfortunately, this does not guarantee that any particular website will comply with the request. But it does help to maximize your privacy when using a privacy-conscious browser to access sites that show similar concern for your preferences.
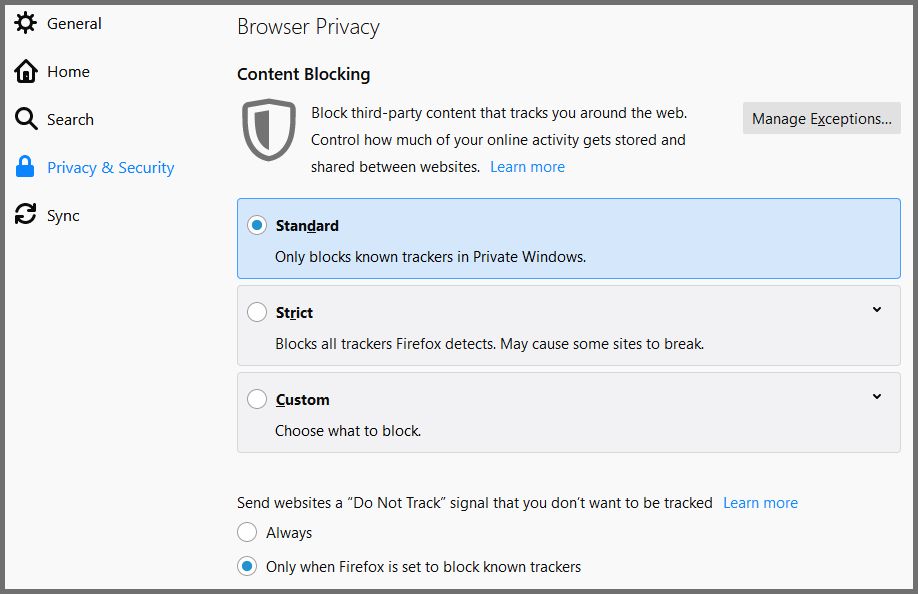
As you continue to scroll down the “Privacy and Security” menu, you’ll have the opportunity to limit data-retention to each web browsing session.
Firstly, you can click the check box to instruct the browser to “delete cookies and site data when Firefox is closed.” Below that, you can instruct Firefox not to save logins and passwords, not to autofill personal information, and not to store your history of visited sites.
Still further down, the “Permissions” section allows you to proactively block third-party services from learning your location or gaining access to your microphone or camera.
Click on “Settings” for each of these to open up a dialogue box. Then click the box next to the words “Block new requests.” This guarantees that you’ll never accidentally click “okay” on a request for remote access.
If for any reason you have to give a site one of these permissions, you can do so in that same dialogue box.
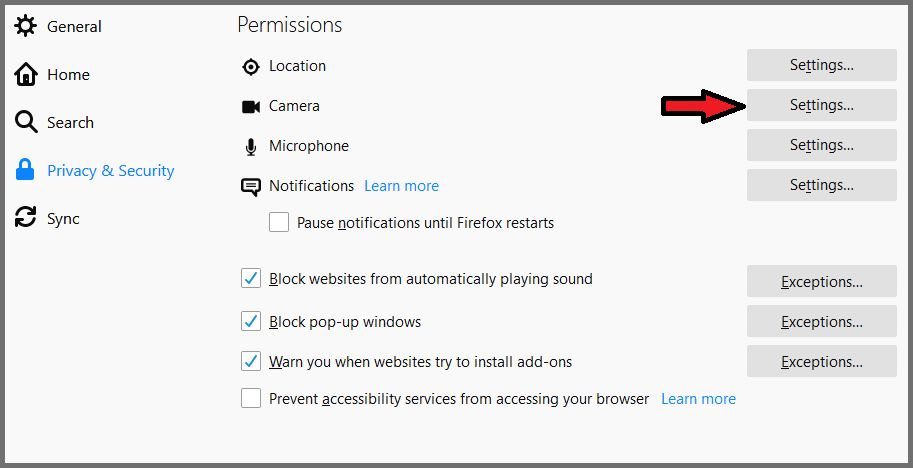
As mentioned above, Firefox has a good track record when it comes to privacy and security. But this is no reason to allow them to gather data from you.
Near the bottom of the “Privacy and Security” menu, you’ll find a section titled “Firefox Data Collection and Use.” If you want to keep your usage data strictly to yourself, uncheck all the boxes under that heading.
Gain Extra Privacy with Add-ons
Even though Firefox already promises more security than its leading competitors, you might want to look beyond what’s built into the web browser. Firefox offers free download for literally thousands of add-ons and browser extensions. And many of these improve upon the above-mentioned privacy settings.
Some noteworthy examples include uBlock Origin, Ghostery, HTTPS Everywhere, and NoScript. The first two add-ons are similar. They work as ad blockers but also provide an extra layer of security against sites that attempt to track you and collect your data.
HTTPS Everywhere makes sure that your online connections are encrypted whenever possible. And NoScript gives you control over the scripts that are often the most vulnerable parts of a website’s code.
You can browse add-ons by clicking “Add-ons” on the Firefox menu or pressing Ctrl+Shift+A. On the page that opens, you can click “Find more add-ons” and then search for general keywords like “privacy” or specific services like “ad blocker.”
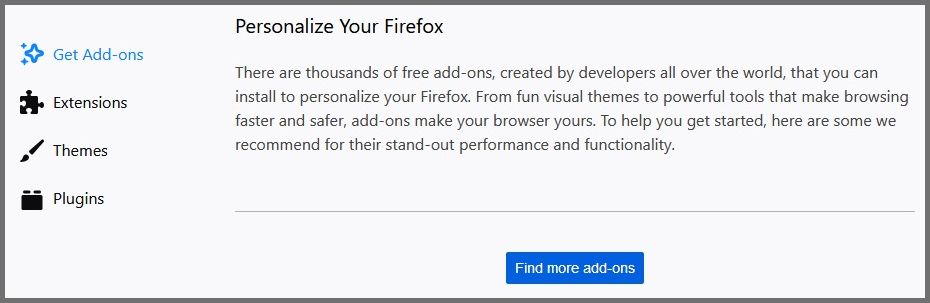
We’d love to tell you exactly which add-ons you need to maximize privacy. But it really depends on your individual preferences and your browsing habits. Also, as Firefox continues to develop its privacy protocols, some add-ons may become less important. To get the best results, you’ll have to research the add-ons you are interested in.
It may be tempting to just download every highly-rated add-on that promises improved security. But there are two problems with this approach.
First, large numbers of add-ons can slow down your browser, especially when they’re filling the same role. Second, the more add-ons you have, the easier you’re making it for sites to identify you through “browser fingerprinting.”
This browser fingerprinting allows third parties to develop a profile on you and recognize when you come back, even if you’re browsing privately.
You can instruct Firefox to limit the information it shares, but some details are necessarily visible. And the more unique information you build into your browser through add-ons, the more unique your browser will look.
For Advanced Users: Configuration Settings
The fingerprinting issue is something that you can tell Firefox to resist, if you know what you’re doing. Firefox’s main options page and certain add-ons can have a powerful impact on the privacy of your web browsing. But those are not the only available adjustments. Some options are hidden from view, where they’re usually accessed only by advanced users.
You can reveal these settings by typing “about:config” directly into the Firefox address bar. You’ll have to know what you’re doing before you proceed. The browser will then warn you that there could be risks associated with making changes. And it will not explain the many settings that appear on the next page. But if you know what to look for, it’s worth clicking to accept the risks.
One thing to look for (or type into the configurations setting search bar) is privacy.resistFingerprinting. If you double click on that item to change its value from “false” to “true,” you can make your browser less prone to giving up information that can be traced back to you.
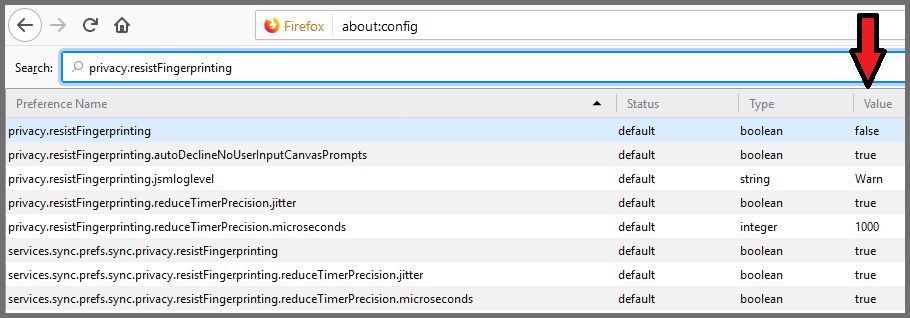
Another important hidden setting is “Web Real-Time Communication,” or WebRTC. When this is configured to “true,” your browser accommodates voice, video chat, and P2P sharing. But by disabling it, you remove a source of exposure of your real IP address. To do so, search for “media.peerconnection.enabled,” and double-click so the value displays as “false.”
As you’ll see when you first enter configuration settings, there are many, many other items that can be modified. Some may be relevant to your privacy concerns, but most aren’t. And fortunately, as Firefox continues to show concern for privacy, more and more of these settings are becoming accessible to average users.
Previously, it was required to utilize "about:config" to designate that cookies should be deleted after each session. However, with the straightforward procedure outlined in the initial section, accomplishing this task has become much easier.
If you still feel uncertain about Firefox privacy, you can talk to a programming expert and go through the advanced settings line-by-line. Or you can take a simpler and even more effective step toward complete privacy by downloading and running a top-rated VPN.
Double Security with Firefox and a VPN
A good VPN hides all of your browsing activity and identifying information, including your IP address. Its servers act as a barrier between your device and the open internet. This way, every online request you make appears to be coming from the VPN, and not from you.
The best VPNs also protect your data over the long term with strict no-logs policies. In other words, the VPN service never tracks your activity or stores your personal information, regardless of whether you’ve instructed Firefox to tell it, “Do Not Track.”
It’s easy to combine the privacy-protection benefits of your web browser and a VPN service, since many of them are available as Firefox add-ons. We recommend ExpressVPN and you can try it today, with a risk-free guarantee.
![The Complete Guide to Privacy on Firefox Browser [2025 Update]](https://www.vpnmentor.com/wp-content/uploads/2019/06/firefox-privacy-768x403.jpg)



Please, comment on how to improve this article. Your feedback matters!