How To Install Kodi on Firestick — Easy Guide for 2025
- How Do I Install Kodi on Fire TV?
- Pro Tip: Use a VPN for Enhanced Safety on Kodi and Firestick
- Best Ways To Install Kodi on Firestick
- How To Install Kodi on Firestick With Downloader App
- How To Install Kodi on Firestick Using ES File Explorer
- How To Install Kodi on Firestick With AppStarter
- Alternative Ways To Install Kodi on Firestick
- How To Stay Safe While Using Kodi on Firestick
- How Do I Update Kodi on Firestick Without Losing My Addons?
- Troubleshooting Common Kodi Issues on Firestick
- FAQs on Installing Kodi on Firestick
- Conclusion
How do I download Kodi onto Firestick? You can get Kodi up and running on your Firestick by sideloading it onto your device. Despite having over 38 million users (TorrentFreak)1, Kodi isn't available in the Amazon App Store, but installing it on your Firestick only requires a few additional steps.
That said, downloading Kodi on your Firestick comes with its own set of risks. Sideloading unofficial apps or addons can make your device vulnerable to security threats and put your data at risk. Below is an easy guide for installing Kodi on Firestick without compromising your online safety.
How Do I Install Kodi on Fire TV?
- Enable Apps from Unknown Sources.
Go to Settings > My Fire TV > Developer Options and turn on Apps from Unknown Sources and ADB Debugging to allow third-party app installations. - Get the Downloader App.
Search for and install the Downloader app from the Amazon App Store. You'll use this to get the Kodi APK file. According to AFT News, the Downloader app has over 50 million users2. - Install Kodi.
Open Downloader, enter the official Kodi APK URL and install the app. Once done, launch Kodi and start streaming.
Be advised. Sideloading Kodi onto your Firestick involves jailbreaking your device. This is legal as it doesn't modify the device's root files. However, Some Kodi addons might provide access to pirated content, which is illegal. Every VPN we recommend with Kodi and Firestick follows robust no-logs policies, so they don't see or track what you do online. You must use a VPN with Kodi and Firestick responsibly; we don't condone copyright infringement.
Pro Tip: Use a VPN for Enhanced Safety on Kodi and Firestick
Unofficial third-party apps like Kodi aren't vetted by the Amazon Appstore, meaning they might lack the rigorous security standards of official apps. This could expose you to various online risks, from data breaches to vulnerabilities that could compromise your device. Also, since Kodi allows for streaming from various sources, there's a potential risk of inadvertently watching compromised or unsafe content.
A VPN (Virtual Private Network) can securely access popular streaming platforms on Kodi from anywhere. It assigns you a new IP address and encrypts your connection. This helps keep your online dindety and activities private, which is especially important when you're streaming from unverified sources that could snoop on your connection.
Best Ways To Install Kodi on Firestick
How do I set up Kodi on Firestick? There are 3 proven methods to add Kodi to your Firestick. Each technique involves adjusting the default settings of your Firestick to allow the installation of apps outside the official store. Choose whichever works best for you — they all lead to the same result.
How To Install Kodi on Firestick With Downloader App
The Downloader app is the easiest way to install Kodi on Firestick. It allows you to download and install Kodi’s APK file directly. Follow the steps below to learn how to install Kodi on Firestick with Downloader.
1. Allow Installation of Apps From Unknown Sources
- Go to the Firestick home screen. Click the gear icon.
 Click on the gear icon to access the “Settings” menu
Click on the gear icon to access the “Settings” menu - Choose the My Fire TV tab.
 Click this tab to find the Developer options settings
Click this tab to find the Developer options settings - Go to Developer options. Toggle to allow Apps from Unknown Sources.
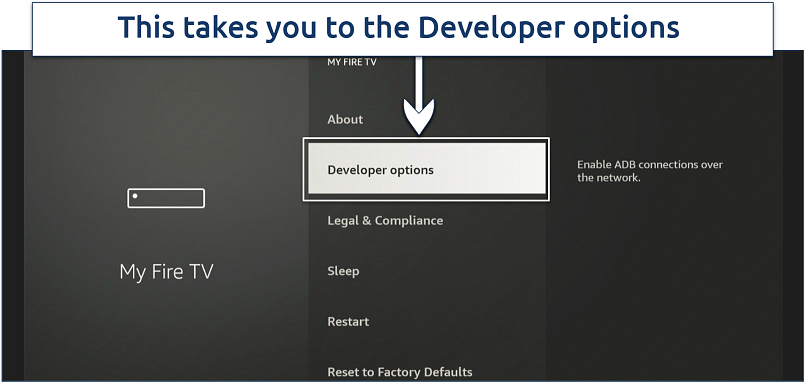 You can now install apps on your Firestick that aren’t from the Appstore
You can now install apps on your Firestick that aren’t from the Appstore - Allow ADB debugging if you want to interact remotely with your Firestick from a computer or smartphone. Your Fire device and computer must be on the same network for this to work.
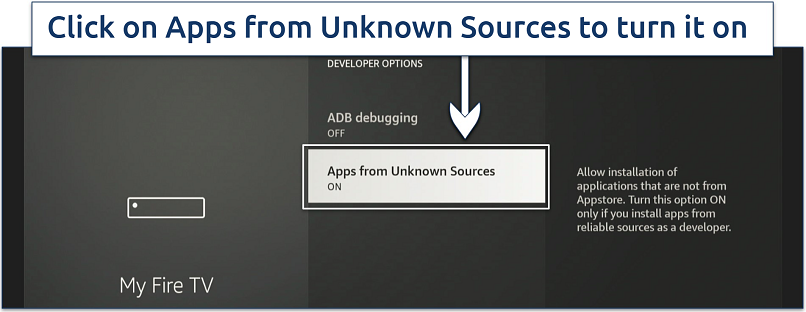 Next to the Alexa tab, you'll find the Preferences option
Next to the Alexa tab, you'll find the Preferences option - (Optional) Get back Developer options. Amazon has hidden the Developer options on some devices. If you don’t see it on your Firestick, go to About, then repeatedly tap the Fire TV Stick button (about 7 times) until you receive a notification saying, "No need, you are already a developer." This will enable the Developer options, and you can allow apps from unknown sources.
- Go back to the Settings menu. Find Preferences and click on it.
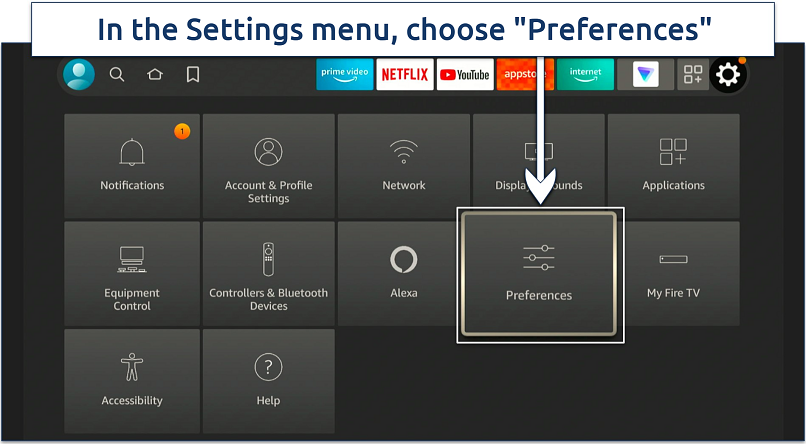 Here, you can update your privacy preferences
Here, you can update your privacy preferences - Select Privacy Settings. Turn off Device Usage Data and Collect App Usage Data from the list that appears.
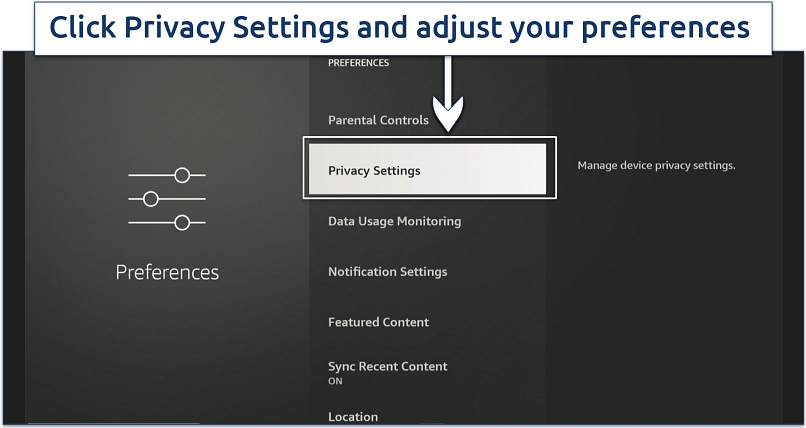 This is a good idea for any Firestick owner, regardless of if you’re installing Kodi
This is a good idea for any Firestick owner, regardless of if you’re installing Kodi
2. Install the Downloader App Through the Amazon Appstore
- Launch Firestick. Click the search icon on your device’s home page and look for the Downloader app.
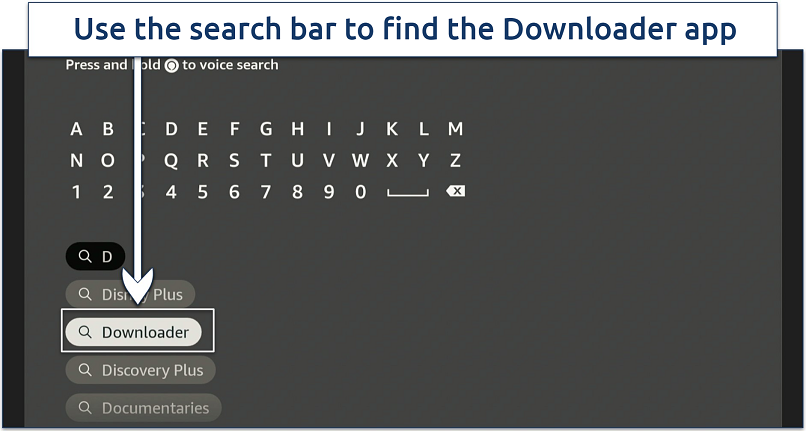 If your Firestick comes with Alexa, you can use voice search to locate the app
If your Firestick comes with Alexa, you can use voice search to locate the app - Install Downloader. Select the app from the list and click Download to start installing.
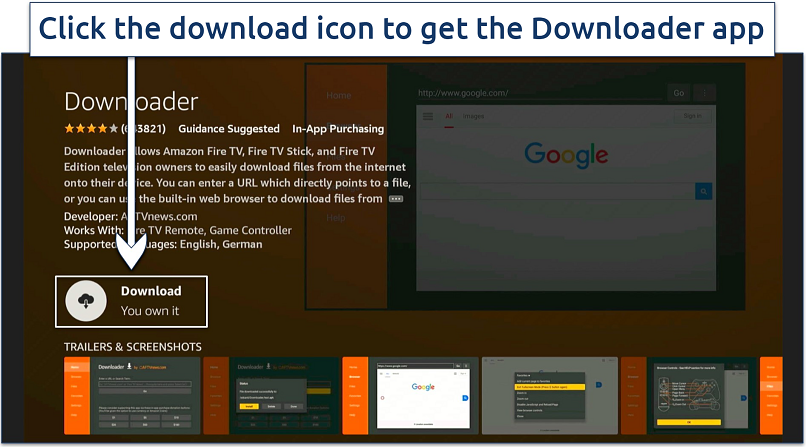 Wait for the app to download - it should only take a minute
Wait for the app to download - it should only take a minute
3. Download and Install Kodi on Your Firestick
- Open the Downloader app. Enter “https://kodi.tv/download” in the URL box, click Go, and select Android. Alternatively, enter Downloader code 35625.
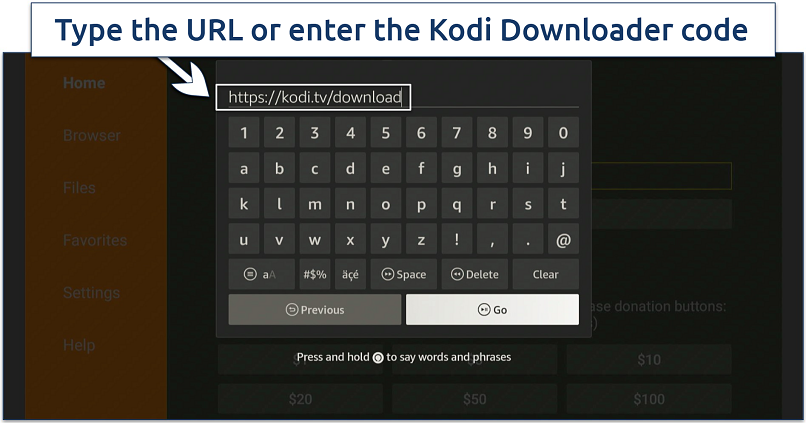 Both options will open the app
Both options will open the app - Select ARMV7A (32Bit) to download Kodi. Once the download is complete, click Install and wait for the “App installed” notification.
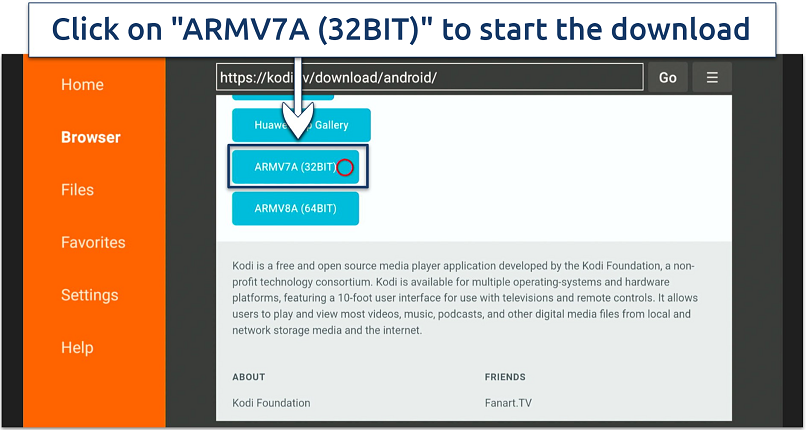 It took only a few minutes for the app to install during my tests
It took only a few minutes for the app to install during my tests - Open Kodi. The installation of Kodi on your Firestick is now complete. Click Open to launch the app and stream content from your favorite addons. You can also install other addons like Netflix, DAZN, and Max.
How To Install Kodi on Firestick Using ES File Explorer
ES File Explorer is another effective way to install Kodi, mainly if you already use it for file management. However, there are a few snags — you need a subscription package to use its sideloading features. So, it may not be a good option if you’re on a tight budget. Plus, it’s not available worldwide. I couldn’t find it on the App Store in India, while my colleague in the UK found it easily.
Similar to the Downloader method, you need to go to the Settings tab of your device to allow the installation of unofficial apps.
1. Download the ES File Explorer Through the Amazon Appstore
- Open Firestick and look for ES File Explorer. Click the search icon on your device’s home page and search for “ES File Explorer.”
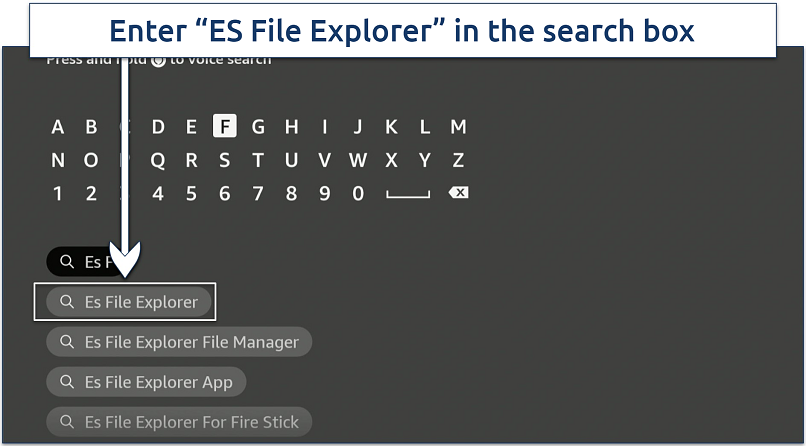 It should be the first option in the results if it’s available in your country
It should be the first option in the results if it’s available in your country - Install the app. Choose ES File Explorer from the list and click Download to start the installation process.
 Wait for the download to finish
Wait for the download to finish
2. Download and Install Kodi on Your Firestick
- Open ES File Explorer. Look for the downloader icon and click on it. After that, select +New. It’s on the bottom right of the screen.
 Open ES File Explorer to install Kodi on your Firestick
Open ES File Explorer to install Kodi on your Firestick - Input the path to your media and give it a name. ”Enter “https://kodi.tv/download” in the Path section and add a name in the Name box. Next, select Download Now.
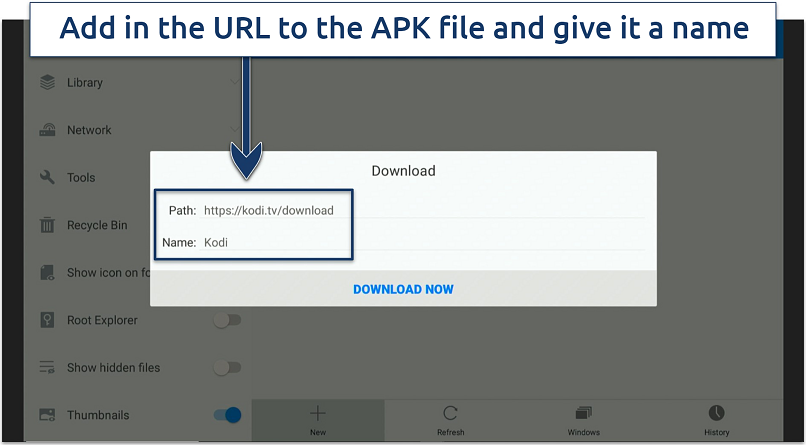 Confirm you have entered the right URL before clicking “Download now”
Confirm you have entered the right URL before clicking “Download now” - Click Open file. Click Install and hit Install again when prompted. That’s it! Kodi is now installed on your Firestick.
How To Install Kodi on Firestick With AppStarter
AppStarter is an excellent alternative if you want an easy way to manage and update Kodi without manually reinstalling it. Unlike Downloader and ES File Explorer, AppStarter isn’t available in the Amazon App Store. However, you can sideload it on your Firestick with apps like Downloader. Use a reliable VPN to protect your privacy, as it's a third-party app.
On top of that, don’t forget to adjust your device’s installation permissions before anything else. It’s a prerequisite step for downloading unofficial apps through APK files. Here’s how to add Kodi to Firestick with AppStarter.
- Launch Downloader. Type “https://troypoint.com/as” in the URL box and click Go.
 Hit “Go” once you add in the right URL
Hit “Go” once you add in the right URL - Install AppStarter. When prompted, click on Install to start the installation process.
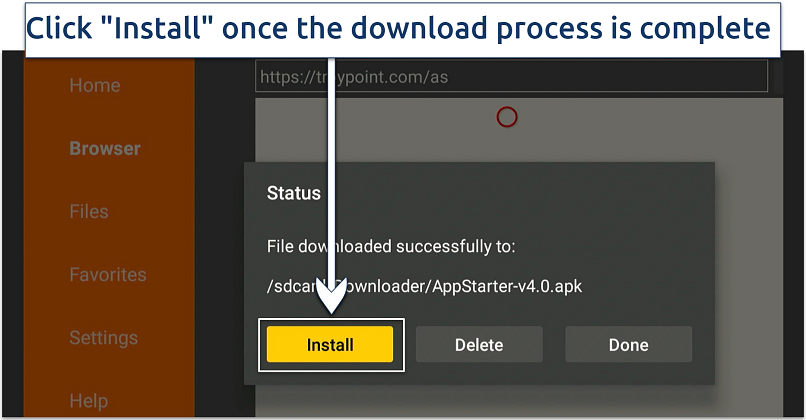 Then, wait a few seconds for the installation process to finish
Then, wait a few seconds for the installation process to finish - Install Kodi. Go back into AppStarter and click Updates. You should see Kodi listed on the menu. From here, click the Install button next to Kodi.
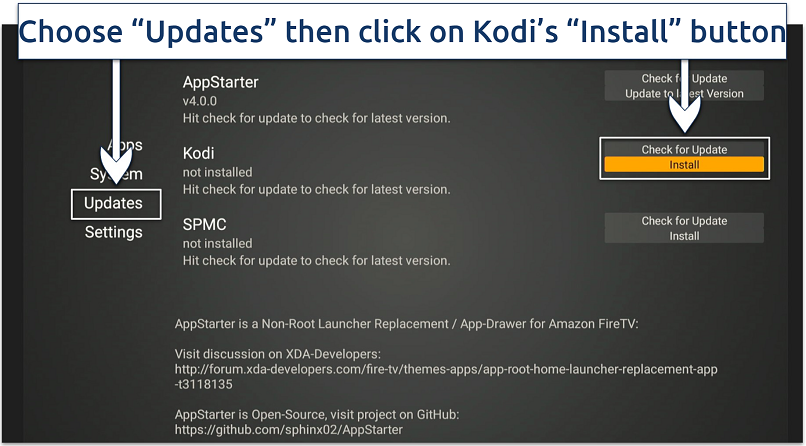 It’s always worth checking that you’re using the most recent version of AppStarter, too
It’s always worth checking that you’re using the most recent version of AppStarter, too - Open Kodi. Wait for the Ready to launch! notification. After that, you can watch your favorite shows and movies from Kodi on your Firestick.
Alternative Ways To Install Kodi on Firestick
There are several alternative methods to installing Kodi on your Firestick. Each involves jailbreaking your Firestick with a sideloading app like FireDL, Apps2Fire, Unlinked, FileSynced, Aptoide TV, and AppLinked.
Here’s a general guide that covers the key steps common to these methods:
- Prepare your Firestick. First, ensure your Firestick allows installations from unknown sources. Go to your Firestick settings, select My Fire TV, navigate to Developer Options, and enable Apps from Unknown Sources.
- Download a sideloading app. These methods require a sideloading app like Downloader, FireDL, Apps2Fire, or AppLinked. Choose one based on your preference and install it on your Firestick. These apps allow you to download and install other apps unavailable on the Amazon App Store, including Kodi.
- Enter the Kodi download URL. Once you've installed a sideloading app, enter the URL for the Kodi installation file. This URL may vary depending on the sideloading app you are using, but it typically leads to the latest version of Kodi.
- Install and launch Kodi. After entering the URL, follow the on-screen instructions to download and install Kodi. Once the installation is complete, open Kodi from your Firestick applications menu and stream your favorite platforms.
How To Stay Safe While Using Kodi on Firestick
While it offers a vast selection of streaming options, using Kodi on Firestick has privacy and security risks. Your ISP, hackers, or third-party trackers could monitor your activity without proper precautions. Some third-party addons may also expose you to malware or copyright infringement risks. To enjoy a safe streaming experience, follow these essential safety tips.
- Download Kodi only from official sources. Always get Kodi from the official Kodi website to avoid modified versions that may contain malware. Additionally, avoid third-party addons that stream illegal content. Besides their security risks, you could face penalties. For example, Americans can pay upwards of $250,000 or spend 5 years in jail for copyright infringement (S. Department of Justice)3.
- Use a VPN for privacy. A VPN encrypts your internet traffic, keeping your streaming activity private and protecting you from ISP throttling and surveillance by malicious third parties. This is especially important since Kodi streams content from various sources, some of which may not be secure.
- Keep Kodi and your Firestick updated. Regular updates patch security vulnerabilities and ensure you have the most stable version of the software. Enable automatic updates in your Firestick settings for added convenience.
- Use a firewall or secure router. A firewall or VPN-enabled router can add an extra layer of security by preventing unauthorized access to your device.
- Install a reputable antivirus app. While the Amazon App Store has built-in security measures, an extra layer of protection can help detect and block potentially harmful addons or downloads.
- Disable unnecessary permissions. Some Kodi addons may request excessive permissions. Periodically review and disable any unnecessary access to protect your data.
- Monitor your Kodi addons. Remove addons that you no longer use. This helps maintain performance and reduces potential security vulnerabilities that outdated addons could exploit.
- Secure your WiFi connection. Ensure that your WiFi network is secure. Using Kodi on an unsecured or public WiFi network increases the risk of intercepting your data. Always use a password-protected network for streaming.
- Be wary of pirated content. Avoid streaming pirated content on Kodi. Not only is it illegal, but such content often comes with increased risks like malware or exposure to unsafe links. Before watching anything, check that it’s being offered through a legitimate streaming service or is in the public domain.
How Do I Update Kodi on Firestick Without Losing My Addons?
Updating Kodi on Firestick helps you get the latest features, security fixes, and improved performance. However, many Kodi users put off updating because they're worried about losing their carefully curated collection of addons and settings. Thankfully, updating Kodi without removing your existing addons is possible if you follow the proper steps.
How do I reinstall Kodi on Firestick? Here's the complete process for installing a new version of Kodi on Firestick without losing your addons.
- Check your current Kodi version. Open Kodi on your Firestick and go to Settings > System Information to see your current version. Compare it with the latest version available on the official Kodi website.
- Enable Apps from Unknown Sources (if not already enabled). From the Firestick home screen, go to Settings. Select My Fire TV > Developer Options. Enable Apps from Unknown Sources and ADB Debugging.
- Install the Downloader App (if you haven’t already). Go to Find > Search and type Downloader. Select the app from the results and click Download. Once installed, open the Downloader app.
- Download the latest Kodi version. Open Downloader and enter this URL: ttps://kodi.tv/download. On the Kodi website, select Android, then choose ARMV7A (32BIT) for Firestick compatibility. Click Download and wait for the APK file to finish downloading.
- Install the new Kodi version without uninstalling the old one. Once the download completes, select Install. Since you’re installing over the existing version, your addons and settings will remain intact. After installation, click Done instead of opening Kodi immediately.
- Clear cache to prevent errors (optional but recommended). From the Firestick home screen, go to Settings > Applications > Manage Installed Applications. Select Kodi, then choose Clear Cache (do NOT select Clear Data, as this will erase your addons).
- Restart Kodi and verify the update. Open Kodi and check Settings > System Information to confirm the new version. Navigate through your addons to ensure everything is working correctly.
Troubleshooting Common Kodi Issues on Firestick
Even with a perfect installation, you might encounter hiccups while using Kodi on your Firestick. Most issues are easily fixable and don't require technical expertise. Here are some common Kodi issues on Firestick and how to resolve them.
- Kodi keeps crashing or freezing. Restart your Firestick (Settings > My Fire TV > Restart), then clear Kodi’s cache by going to Settings > Applications > Manage Installed Applications > Kodi > Clear Cache. Additionally, ensure your Firestick has at least 500MB of free storage space. Uninstall unused apps to free up system resources. If the problem persists, perform a fresh Kodi installation.
- Kodi buffering issues. Check your internet connection (minimum 10Mbps recommended) and restart your router. Adjust the video cache size in Kodi's advanced settings if your connection is okay. You should consider using a VPN if your ISP is throttling streaming traffic.
- Kodi addons are not working. First, check if the addon repository is still active and supported. If not, update the problematic addon to its latest version. You can also clear the addon's cache and data from Kodi settings. If it still doesn’t work, try reinstalling the addon from its official repository.
- Black screen when opening Kodi. Force close Kodi (Settings > Applications > Manage Installed Applications > Kodi > Force Stop) and start it again. If you still encounter a black screen, restart your Firestick. If the problem persists, reinstall Kodi afresh.
- No sound during playback. Check if your Firestick's volume is turned up. Verify audio settings in Kodi (Settings > System > Audio). You can also switch between different audio output options.
Best VPNs for Kodi on Firestick in 2025
- ExpressVPN — Fastest speeds for uninterrupted streaming on Kodi from anywhere. It has a 30-day money-back guarantee* on all offers to try it with Kodi on your Firestick without risk.
- CyberGhost — Intuitive design to quickly get started safely using Kodi on your Firestick. Plus, it has optimized servers for accessing popular streaming services in HD.
- Private Internet Access — Largest server network for reliable access to global content from anywhere.
Editor's Note: We value our relationship with our readers, and we strive to earn your trust through transparency and integrity. We are in the same ownership group as some of the industry-leading products reviewed on this site: Intego, CyberGhost, ExpressVPN, and Private Internet Access. However, this does not affect our review process, as we adhere to a strict testing methodology.
FAQs on Installing Kodi on Firestick
Is it safe to install Kodi on Firestick?
Installing Kodi on Firestick is generally safe if you download it from the official website. For enhanced safety, avoid installing third-party addons from unknown sources, as some may contain malware or provide access to pirated content. Using a VPN can also boost security by encrypting your internet traffic and protecting your privacy while streaming.
Can I install any Kodi addon on a Firestick?
Yes, you can install most Kodi addons on Firestick, but not all will work smoothly due to hardware limitations. Firestick supports Kodi addons, but some may require more processing power or external dependencies. To avoid issues, use lightweight addons optimized for streaming and stick to official repositories for security. While most addons will install, some may lag, crash, or malfunction due to Firestick’s limited resources.
What's the best Kodi addon for Firestick?
Most popular Kodi addons work on Firestick. These include Netflix, Max, Disney+, Trakt, YouTube, DAZN, Crackle, Pluto TV, SportsHD iPlayer WWW, and Real-Debrid (an unlimited downloader that lets you enjoy Kodi buffer-free). However, some addons could potentially log user data, so it's wise to use a VPN with strong security and privacy features to keep your data safe.
How do I install Kodi on the Fire TV Cube?
Installing Kodi on a Fire TV Cube is identical to installing it on a Firestick since both devices run the same Fire OS. Enable Apps from Unknown Sources in your Fire TV Cube settings, install the Downloader app from the Amazon App Store, and then use it to download and install Kodi from the official website.
The Fire TV Cube's more powerful hardware makes it an ideal device for running Kodi, offering faster menu navigation and smoother playback compared to the Firestick.
Besides the Fire TV Cube, you can also install Kodi on almost every other Amazon device, including:
- Fire TV Stick 1st, 2nd, and 3rd generation
- Fire TV 1st, 2nd, and 3rd generation
- Fire TV Stick 4K and 4K Max
- Fire TV Stick Lite
- Fire TV Televisions
- Fire TV Cube
What are the best Kodi builds for Firestick?
Choosing the best Kodi builds for your Firestick depends on your streaming preferences. Whatever build you choose, it’s important to use a VPN with Kodi. A VPN not only protects your privacy but also provides a smoother streaming experience without ISP throttling.
Some popular Kodi builds include Titanium Build, No Limits Magic Build, and Xanax Build. Titanium Build offers a wide range of entertainment choices. No Limits Magic Build stands out for its user-friendly interface and diverse streaming options. Xanax Build is known for its lightweight design, making it easy to use.
Each build has unique addons and features, so consider your streaming preferences and the build's compatibility with the latest Kodi version on Firestick.
Conclusion
How to download the new Kodi on Firestick? Multiple installation methods exist, but the Downloader app provides the most straightforward and reliable approach to installing Kodi 21.2 and older versions.
However, it's essential to be mindful of privacy and security risks while using Kodi since you'll be dealing with third-party addons that the Amazon Appstore doesn't verify. Being selective about what you install and using a VPN is key to maintaining a safe and enjoyable streaming experience with Kodi on your Firestick.
References
- https://torrentfreak.com/mpaa-almost-70-of-38-million-kodi-users-are-pirates-171104/
- https://www.aftvnews.com/downloader/
- https://www.justice.gov/archives/jm/criminal-resource-manual-1852-copyright-infringement-penalties-17-usc-506a-and-18-usc-2319/
Your online activity may be visible to the sites you visit
Your IP Address:
216.73.216.208
Your Location:
US, Ohio, Columbus
Your Internet Provider:
Some sites might use these details for advertising, analytics, or tracking your online preferences.
To protect your data from the websites you visit, one of the most effective steps is to hide your IP address, which can reveal your location, identity, and browsing habits. Using a virtual private network (VPN) masks your real IP by routing your internet traffic through a secure server, making it appear as though you're browsing from a different location. A VPN also encrypts your connection, keeping your data safe from surveillance and unauthorized access.
Leave a comment
great app have used it for many years and im sure many more to come
You just seem to want to push the vpn. How do you configure once it’s installed?
Thank you for sharing your perspective on our Kodi on Firestick guide. Once installed, you can configure Kodi by customizing your interface/skin, adding media sources, and installing addons. Check out our guides to the best Kodi builds and the best Kodi addons for more information on how to set these up. Thank you again for your valuable feedback!
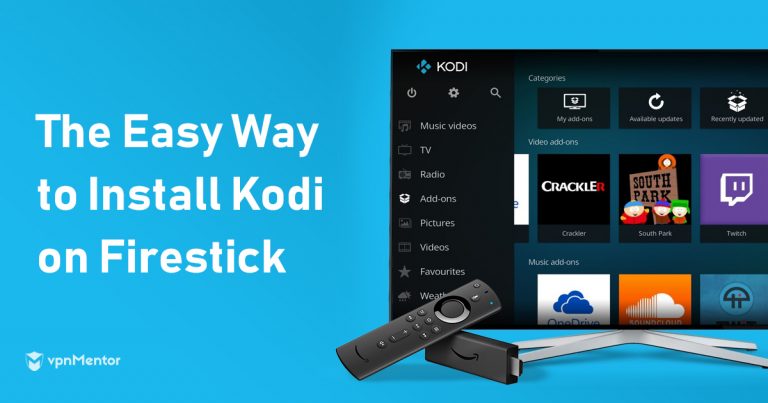



Please, comment on how to improve this article. Your feedback matters!