How to Install The Crew on Kodi (2025 Update)
- How Do I Install The Crew on Kodi?
- Pro Tip: Use a VPN With The Crew and Kodi
- How to Install The Crew on Kodi: Step-by-Step Guide
- How to Set Up Trakt TV and Real-Debrid With The Crew
- How to Stay Safe While Using The Crew on Kodi
- Is Using The Crew With Kodi Safe and Legal?
- What You Can Do With The Crew
- FAQs on Installing The Crew on Kodi
- Conclusion
Kodi’s biggest strength is also its biggest headache: third-party add-ons. When they work, they’re incredible. But when they break, you’re left with endless buffering, missing streams, and dead repository links. The Crew is one of the few Kodi add-ons that still works reliably, offering a variety of movies, shows, live TV, sports, and more — all in one place.
Is The Crew add-on safe? Yes, but only if you set it up and use it correctly. In this guide, I’ll show you exactly how to install The Crew on Kodi using the latest working repository. You’ll also get tips on fixing common errors and setting up Real Debrid for high-quality streams. Let’s get started!
How Do I Install The Crew on Kodi?
- Enable Unknown Sources.
Open Kodi, go to Settings > System > Add-ons, and toggle the Unknown Sources option. - Add the file source.
Return to the Settings menu, select File Manager > Add Source, select <None>, enter “https://team-crew.github.io”, and name the source “The Crew.” - Install The Crew add-on.
Go back to the Kodi home screen, select Add-ons, click the open box icon, choose Install from zip file, select Crew, and click on repository.thecrew.zip. Choose Install from repository, select The Crew Repo, and install The Crew from Video add-ons.
Pro Tip: Use a VPN With The Crew and Kodi
The Crew add-on scrapes content from various unofficial sources, including torrent-based links and file hosts. When you stream using The Crew, your real IP address can be exposed to these sources, making it visible to hosting providers and other users in the same stream. Your ISP might also track this activity and slow down your connection if it detects high bandwidth usage.
A Virtual Private Network (VPN) service keeps you protected by encrypting your traffic and masking your real IP address. This prevents your ISP and third parties from seeing what you're doing on Kodi. It also helps avoid buffering caused by throttling and lets you securely access your favorite content or repositories. If you want to stream safely and smoothly with The Crew, using a VPN is essential.
How to Install The Crew on Kodi: Step-by-Step Guide
How do I add The Crew to Kodi? You can set up the add-on on Kodi Matrix, Kodi 20 Nexus, and Kodi 21 Omega with just a few simple steps.
Kodi and The Crew add-on can be installed across a wide range of platforms, including Fire Stick, Android/Google TV devices like NVIDIA SHIELD, onn., Google TV 4K Pro, MECOOL, BuzzTV, as well as on Android phones, tablets, and PCs (running Windows, macOS, or Linux). The setup process is largely the same across all of these platforms.
1. Enable Add-ons From Unknown Sources
Kodi blocks third-party add-ons by default. To install The Crew, you’ll need to allow unknown sources first. Open Kodi and click the gear icon in the top left corner to open the Settings menu. Go to the System menu, scroll to Add-ons, and turn on the Unknown sources toggle. A warning prompt will appear — confirm to proceed.
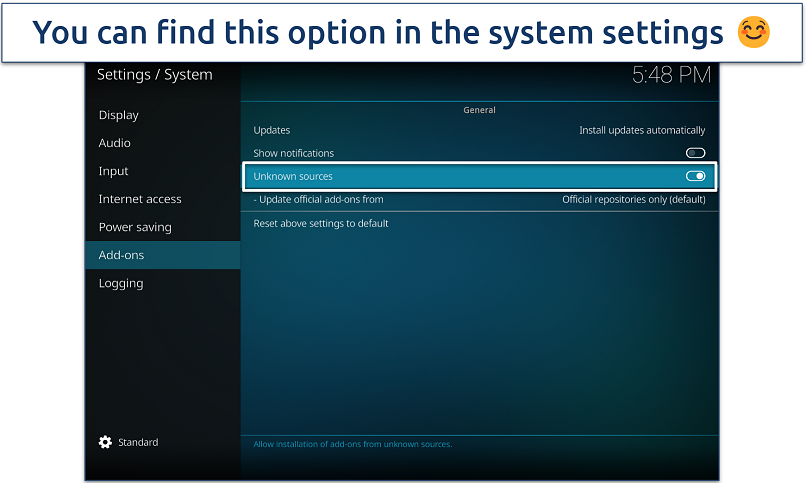 This must be enabled to install addons from outside the official Kodi repo
This must be enabled to install addons from outside the official Kodi repo
2. Add The Crew File Source
Go back to Settings and open File Manager. Select Add source, then click
Paste or type this URL exactly as shown: https://team-crew.github.io
Click OK.
If the URL doesn’t load, it may have changed. Visit The Crew’s official GitHub or Kodi forums to find the latest working address.
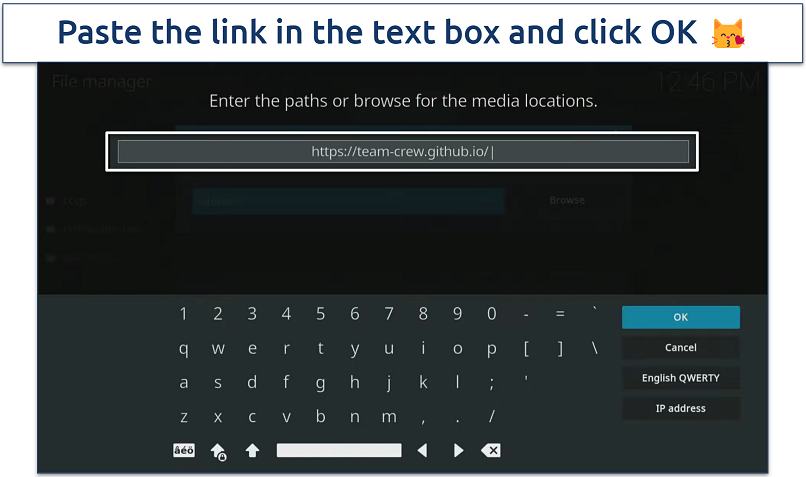 You may get the Failed to Install Dependency error if the repository doesn’t work
You may get the Failed to Install Dependency error if the repository doesn’t work
3. Rename the File Before Saving It
After entering the URL, Kodi will ask you to name the media source. Type “The Crew” and select OK. You should now see the source listed in the File Manager.
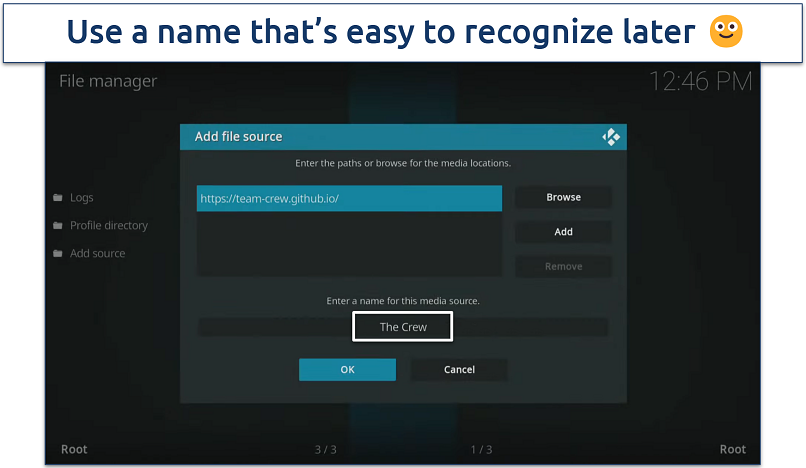 This name will appear in your File Manager when you install from zip files
This name will appear in your File Manager when you install from zip files
4. Install The Crew From the Repository
Return to the Kodi home screen and go to Add-ons. Click the box icon at the top left of the screen to open the Add-on Browser. Choose Install from zip file, select The Crew, and click repository.thecrew.zip. Wait a moment for the repository to install.
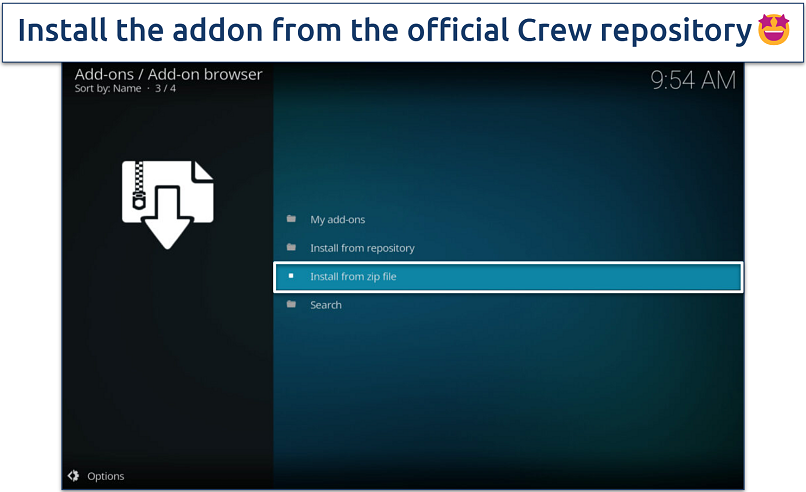 Downloading from the official repository just takes a minute
Downloading from the official repository just takes a minute
5. Finish the Installation
Select Install from repository and open The Crew Repo. Go to Video add-ons, click on The Crew, and hit Install. If any additional dependencies pop up, just click OK to install them as well. Once you see the success message, The Crew add-on is ready to use.
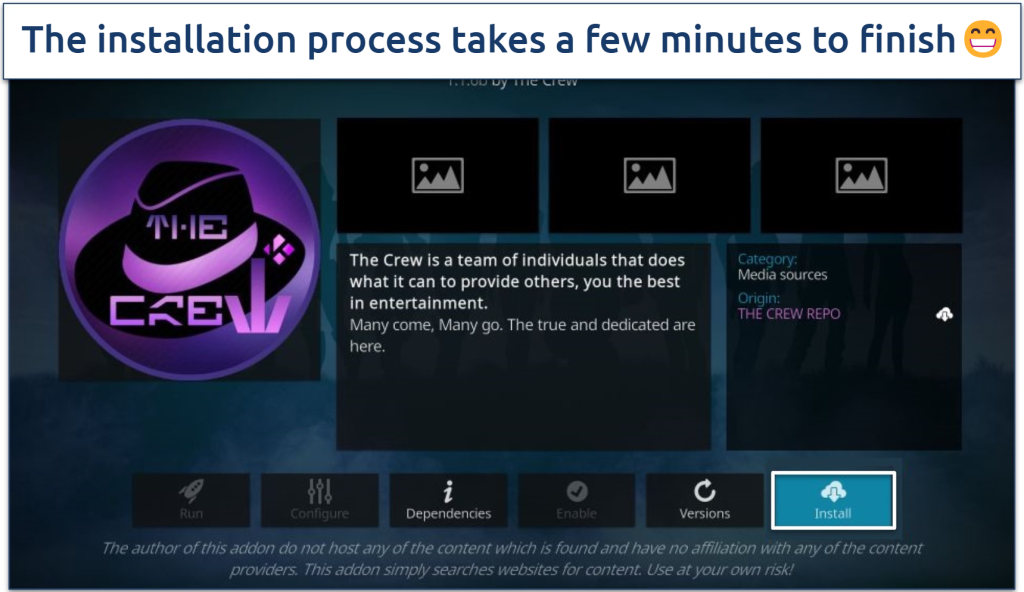 Wait for the top-right notification confirming The Crew installation
Wait for the top-right notification confirming The Crew installation
To start using The Crew, go to Add-ons > Video add-ons > The Crew. You’ll see categories like Movies, TV Shows, Live TV, Sports, and more. Pick a category and browse — The Crew will fetch working streams for you automatically.
Optimize your Kodi setup with our expert guides, tailored to help you enjoy every feature to the fullest:
How to Set Up Trakt TV and Real-Debrid With The Crew
The Crew add-on can find free links across the web, but these often buffer or break. To get the most out of The Crew, it’s best to use it alongside a premium service like Real-Debrid. This will provide you with high-quality, reliable streams that load faster and offer better resolution.
If you use multiple Kodi devices, connecting Trakt TV helps keep your watch history synced. It makes it easy to resume shows, track progress, and even get curated recommendations. Here’s how to set up both services.
Setting Up Trakt TV With The Crew
Before you start, make sure you have a free Trakt account. This integration will help sync your watched content and improve recommendations inside The Crew.
- Sign up for Trakt TV. Visit the Trakt TV website and create a free account.
- Authorize Trakt TV in Kodi. Open Kodi and go to The Crew add-on. Select Tools, then click Trakt: Authorize. A code will appear on your screen. Open a web browser and type the URL “https://trakt.tv/activate”. Log in to your Trakt account, enter the code, and confirm.
- Adjust settings for The Crew. Go back to The Crew add-on, open Tools, and select Trakt: Settings. From here, you can customize how Trakt syncing works with The Crew, including watched status, playback behavior, and account linking options.
Setting Up Real-Debrid With The Crew
Real-Debrid offers premium streaming links that are typically faster, higher quality, and more reliable than the free ones. Here's how to integrate it with The Crew.
- Sign up for Real-Debrid. Head to the Real-Debrid website and sign up for an account. You’ll need to choose a subscription plan — even the short-term options offer full functionality.
- Authorize Real-Debrid in Kodi. Open Kodi and go to The Crew add-on. Select Tools, then click ResolveURL: Settings. Under the Universal Resolvers tab, scroll to the Real-Debrid section and click (Re)Authorize My Account.
- Enter the authorization code. A code will appear on your screen. In your web browser, enter “https://real-debrid.com/device” into the URL bar. Log in to your account, enter the code, and approve the connection.
- Adjust settings for The Crew. Once authorized, return to ResolveURL: Settings in The Crew’s settings menu to configure how Real-Debrid interacts with the add-on. You can tweak settings like link priority, auto-play behavior, and host selection for an optimized streaming experience.
How to Stay Safe While Using The Crew on Kodi
According to a Bitdefender report, Kodi’s official forum suffered a data breach in early 2023, exposing the personal information of over 400,000 users1. This included email addresses and encrypted passwords. While The Crew is a third-party add-on, this breach highlights why using secure connections and safeguarding your Kodi activity is more important than ever.
To help maintain your privacy and avoid unnecessary risks, here are a few tips to stay safe:
- Use a VPN. A VPN hides your real IP address and encrypts your internet traffic. This prevents third parties, including your ISP or link hosts, from seeing what you’re watching. This also protects you from bandwidth throttling, which can slow down your connection.
- Stick to verified sources. Avoid clicking on suspicious links or categories that promise premium content for free. Stick to well-known sections like Movies, TV Shows, or Live TV, and always preview links when possible.
- Limit personal information. The Crew doesn’t require an account, but if you integrate third-party services like Real-Debrid or Trakt, only use the bare minimum info when signing up. Ideally, use a burner email — if these services are breached, your main email address won’t be affected.
- Use secure connections. Avoid streaming over public Wi-Fi unless you're connected through a VPN. Always ensure Kodi and The Crew are using the secure HTTPS protocol, as HTTP links are unencrypted.
- Regularly update Kodi and its add-ons. Keeping Kodi and The Crew add-on up to date ensures you have the latest security patches. This helps reduce the risk of exploits from outdated dependencies.
- Avoid sharing your accounts. If you're using Real-Debrid, Trakt, or any integrated account, don’t share your Kodi credentials with others. Account sharing can expose your viewing habits or compromise your privacy.
- Use a separate streaming device. If possible, run Kodi and The Crew on a device that you don’t use for personal accounts, banking, or messaging. This reduces the risk of cross-exposure in case of a security breach.
Is Using The Crew With Kodi Safe and Legal?
The Crew is a popular third-party Kodi add-on that many users install without issues, but it’s not part of the official Kodi repository. This means it hasn’t been reviewed or verified by Kodi’s development team.
As with any unofficial add-on, there’s a level of risk involved, especially since the source code isn’t audited by a trusted authority. That said, the repository URL used in this guide is widely used in the Kodi community and hasn’t been reported to contain malware.
From a legal standpoint, using Kodi and installing add-ons like The Crew isn’t illegal by itself. The legal risk comes from how you use the add-on. Since The Crew pulls links from various third-party sources, some of the content may not be licensed for public distribution. Accessing such material could violate copyright laws depending on your location.
According to a peer-reviewed study published in the ACM Digital Library, 69% of Kodi users interviewed watched unauthorized streams through third-party add-ons2. This shows just how common it is — but it also means the responsibility falls on you to ensure you’re streaming legally and safely.
To stay protected, I recommend using a reliable VPN to secure your data and avoid ISP throttling.
What You Can Do With The Crew
Once installed, The Crew unlocks a massive library of streaming options within Kodi. It supports a wide range of content categories, including 1-Click Movies, TV Shows, Live Sports, Stand-Up Comedy, Fitness, Kids, and more. The add-on also supports features like Trakt account syncing, search filters, and playback customization, letting you fine-tune the interface to match your preferences.
Some categories include curated playlists, making it easy to jump into trending or highly rated content without digging through menus. If you're using compatible services like Real-Debrid or AllDebrid, The Crew can prioritize premium links automatically for smoother playback. It’s a lightweight add-on, too, which means it runs smoothly even on lower-powered devices like Fire Stick and older Android boxes.
Can I download movies from The Crew? Not directly. The add-on is built for streaming, not downloading. But if you're using Real-Debrid or a compatible app, some links may offer downloads via external tools. By default, The Crew add-on itself doesn’t support local file saving.
FAQs on Installing The Crew on Kodi
How can I fix the “No stream available” error on The Crew?
This usually means the add-on couldn’t find any working links for the content you selected. Before trying anything else, make sure the add-on is installed correctly and fully set up.
If everything looks fine but the issue persists, it could be due to outdated providers, network problems, or incorrect settings. Here are a few things you can try:
- Clear providers and cache. Go to The Crew > Tools, then select THE CREW: Clear providers and THE CREW: Clear all cache. This refreshes your source list and removes broken or outdated links.
- Increase provider timeout. In The Crew, go to Tools > Settings: Playback, and raise the Providers Timeout value to give the add-on more time to find sources.
- Make sure your add-on is up to date. From Kodi’s home screen, go to Add-ons > My add-ons > Video add-ons, select The Crew, and click Update if there’s a newer version available.
- Try using Real-Debrid. Free links often go down or become unreliable. Adding Real-Debrid can unlock more high-quality sources.
- Verify the content. Sometimes there are no available links simply because the movie or episode hasn’t been uploaded by any providers yet. This typically happens for new or obscure titles.
Some users also experience storage space errors, even when there's enough space available on the device. This is often due to cached data or system-level file limits. Clearing Kodi’s cache or doing a fresh reinstall can usually fix it.
What can I do if The Crew isn’t working with Kodi?
If The Crew add-on isn’t launching, crashing, or not showing up in your Kodi interface, it’s likely due to an installation or compatibility issue. First, confirm that you’re using a supported Kodi version (The Crew works best with Kodi 19 Matrix, 20 Nexus, and 21 Omega). If you recently upgraded Kodi, a clean installation of The Crew is often more effective than trying to update over an older setup.
Also, make sure the repository source is still working and hasn't gone offline. You can recheck this by visiting File Manager > The Crew and ensuring the source loads properly. If the add-on is installed but doesn't appear under Video add-ons, try restarting Kodi or reinstalling it from The Crew Repo. In some cases, corrupted dependencies can also cause problems — reinstalling the add-on or resetting Kodi settings may help resolve this.
Can I use Real-Debrid for live TV in The Crew?
No, Real-Debrid can’t be used for live TV in The Crew. It only works with video-on-demand (VOD) content like movies and TV shows. The Crew pulls its live channels from free IPTV sources, which don’t support premium resolvers like Real-Debrid. For maximum privacy, I recommend using a reliable VPN when watching live TV on The Crew.
How can I add The Crew add-on on Fire Stick?
To install The Crew add-on on a Fire Stick, install the Kodi app and follow the same steps you’d use on any other platform to install The Crew. The interface and process on Fire Stick are nearly identical to other Kodi-supported devices — just make sure to use the Fire Stick remote to navigate through the Kodi menus smoothly.
Conclusion
Installing The Crew add-on on Kodi is a straightforward process that takes just a few minutes. Once it’s set up, you’ll be able to watch a wide range of content, from movies and shows to live TV and sports — all in one place.
That said, using third-party add-ons like The Crew does come with some privacy risks, especially since it pulls links from external sources that may not be licensed. But by taking the right precautions, you can enjoy a smoother, safer streaming experience on Kodi.
References
Leave a comment
Thanks so much, but I'm getting "network is not shared" on install from zip?
Hi there! "Network is not shared" usually means a network or path issue—check your internet connection, verify the zip file's source URL, enable "Unknown Sources" in Kodi settings, or try an alternative source. Let us know if it works!
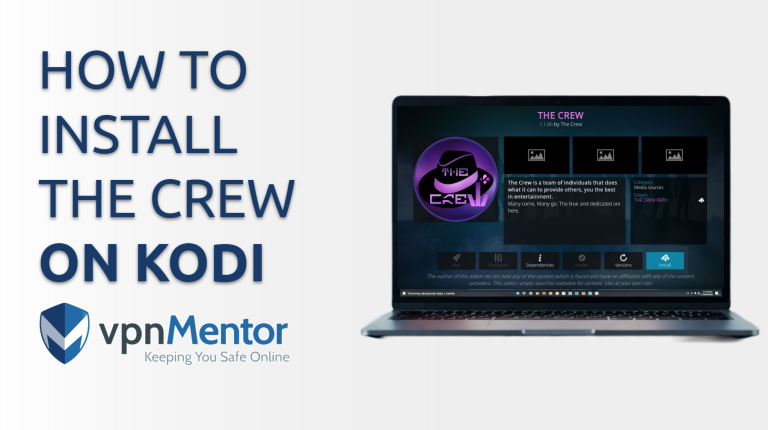


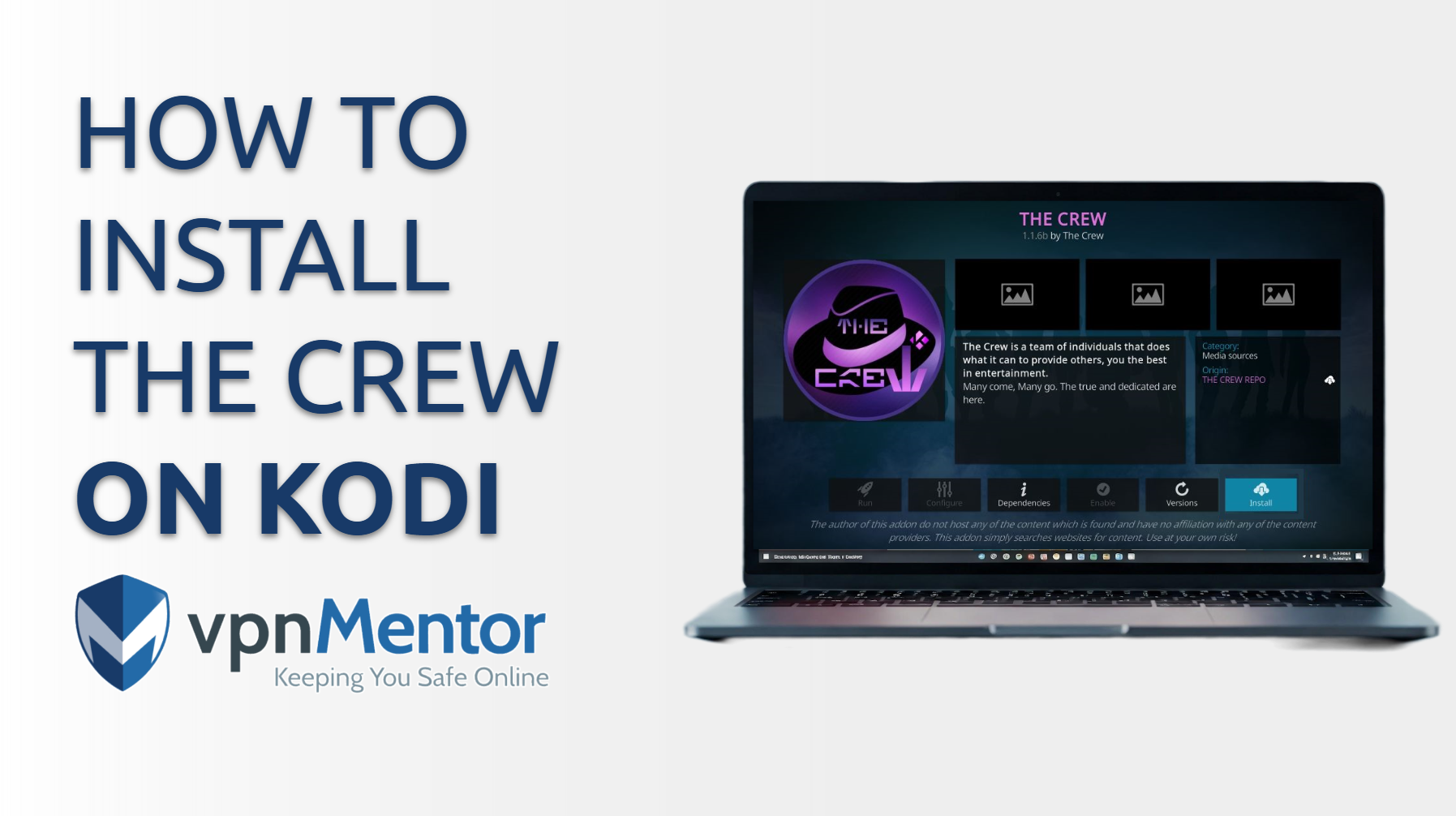

Please, comment on how to improve this article. Your feedback matters!