How To Install Kodi on Samsung Smart TVs — 2025 Guide
- How Do I Install Kodi on My Samsung Smart TV?
- Pro Tip: Use a VPN To Protect Your Data While Using Kodi on Your Samsung TV
- How To Install Kodi for Samsung Smart TVs — 3 Tried-And-Tested Methods
- How To Stay Safe While Using Kodi on Your Samsung TV
- How Can I Add Free Movies to Kodi?
- Can I Break My Samsung TV by Sideloading Apps?
- FAQs on Installing Kodi for Samsung Smart TVs
- Conclusion
Why isn’t there a Kodi app for Tizen OS? Kodi developers often prioritize platforms with larger audiences, like Android and iOS. Tizen OS is a niche operating system in comparison, despite being the most popular smart TV OS with a 12.7% market share (Oxagile)1.
That said, there are proven methods to get Kodi running smoothly on your Samsung Smart TV. Below, I’ll take you through 3 different workarounds you can use to turn your Samsung Smart TV into a powerful media hub with Kodi. I’ll also show you how to keep your data safe using Kodi on your Tizen OS Smart TV.
How Do I Install Kodi on My Samsung Smart TV?
- Download Kodi on a compatible streaming device. According to BroadbandNews, 55% of households use their smart TVs to watch videos2. Since Tizen OS doesn’t support Kodi directly, you’ll first need to install Kodi on a compatible streaming device like an Amazon Fire Stick, Roku, or Android TV box.
- Connect the device to your Samsung smart TV. You can do this via HDMI, USB port, or wireless methods like casting or screen mirroring.
- Stream Kodi on your Samsung smart TV. Install your preferred Kodi addons, grab your popcorn, and enjoy your favorite movies and TV shows.
Be advised. Some Kodi addons may allow access to copyrighted or licensed content without proper permissions. I strongly encourage watching movies and TV shows through officially licensed sources. My team at vpnMentor and I don’t support any illegal activities.
Pro Tip: Use a VPN To Protect Your Data While Using Kodi on Your Samsung TV
Streaming through Kodi can expose your online activity to prying eyes, like your ISP and hackers. Many Kodi addons also pull content from various sources, some of which may not be secure.
Using a reliable VPN keeps your streaming session secure and private by encrypting your connection and masking your IP address. This protects your privacy and helps prevent bandwidth throttling from your ISP when streaming high-quality content through Kodi.
How To Install Kodi for Samsung Smart TVs — 3 Tried-And-Tested Methods
Is Kodi available on Samsung Smart TVs? Kodi isn’t available on the Samsung TV app store, but there are ways to enjoy its features on your big screen. Below are 3 step-by-step methods to get you streaming Kodi content on your Samsung Smart TV. Choose the one that best suits your setup and preferences.
Method 1. Cast Kodi on Samsung Smart TV Using a Smartphone, Chromecast, or Roku
Chromecast and Roku allow you to stream content on your Samsung Smart TV from your smartphone or computer. However, you must ensure that your streaming device and Chromecast/Roku are connected to the same WiFi network.
Follow the steps below to watch your favorite Kodi content on your TV:
Step 1. Download and Install the Google Home App From the Google Play or Apple App Store
It will allow you to add Chromecast/Roku to your device if you’re using a phone or tablet. If you’re a computer user, you can enable casting by opening Google Chrome and selecting Cast from the settings menu.
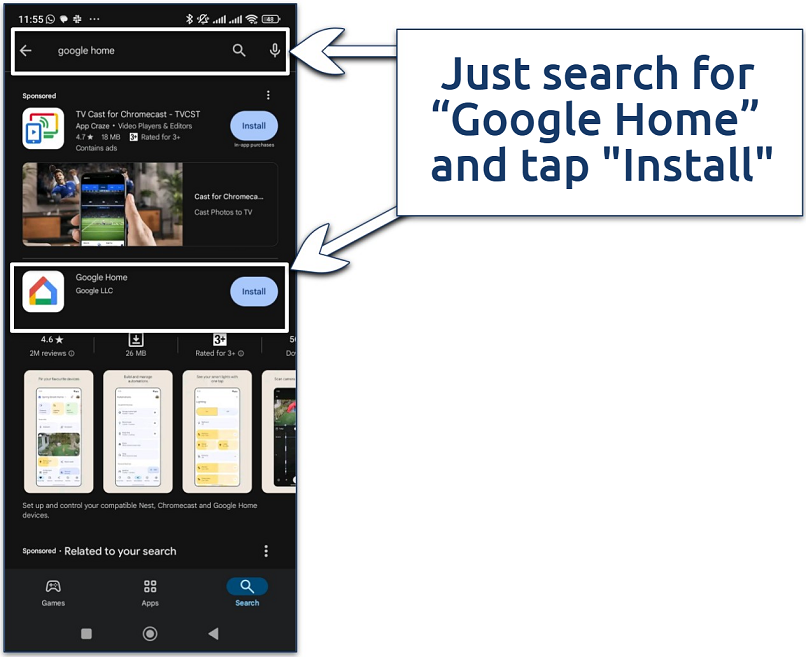 Google Home comes preinstalled on many Android devices
Google Home comes preinstalled on many Android devices
Step 2. Install Kodi on Your Device
Phone and tablet users can find the Kodi app in the Google Play Store, Huawei AppGallery, or the official Kodi website for iOS and iPads, as it isn’t available on the App Store. For jailbroken iOS devices, simply open your preferred package manager and search for Kodi in the BigBoss repository.
If you’re using a computer, you must install the Google Chrome browser and the Kodi Windows or macOS app from the official website. Complete the setup process by following the on-screen instructions.
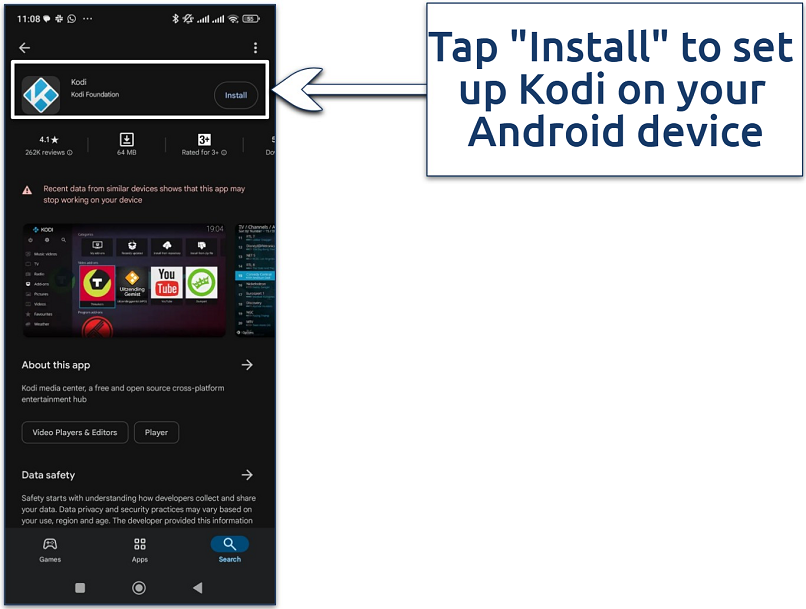 Avoid downloading the Kodi apk file from unofficial sources
Avoid downloading the Kodi apk file from unofficial sources
Step 3. Click the Cast Screen Option on Your Google Home App
If you’re using a computer, select the Cast option in the settings panel on Google Chrome. This will start the discovery process and let you connect your smartphone or computer to Chromecast or Roku. Make sure your TV is on and connected to the same network.
Step 4. Once Your Devices are Connected, Open Kodi
Navigate to what you want to watch on your smartphone or computer.
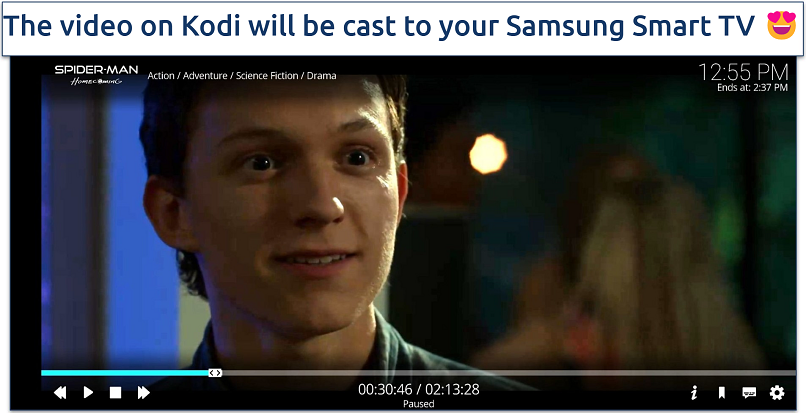 You'll find lots of HD content on Kodi
You'll find lots of HD content on Kodi
Method 2. Install Kodi for Samsung Smart TV Using a Fire TV Stick or Android TV Box
Amazon Fire TV Stick and Android TV Boxes can convert any regular big-screen TV into a Smart TV that can use Kodi. I prefer this method as it provides the most stable and responsive Kodi experience for your Samsung Smart TV.
Follow these steps to install Kodi on Fire TV Stick or Android TV Box and use it on your Samsung Smart TV.
Step 1. Set Up Your Streaming Device
Plug your Fire TV Stick or Android TV Box (such as Nvidia Shield TV Pro, Tubewell T9, or Xiaomi Mi Box) into your TV's HDMI port. Connect to your WiFi network and complete the initial device setup.
Step 2. Install Kodi
For Fire TV Stick, go to Settings > My Fire TV > Developer Options and enable Apps from Unknown Sources. Install the Downloader app from the Amazon App Store and use it to download Kodi from the official Kodi website. For Android TV Box, go to the Google Play Store, search for Kodi, select Install, and wait for the installation to complete.
Step 3. Configure Kodi
Launch Kodi on your streaming device and add your preferred repositories, addons, and content sources. Customize your settings as needed — the best Kodi builds can streamline this process.
Step 4. Start Streaming
Start watching movies and shows on your Samsung Smart TV via the connected device.
Method 3. Install Kodi for Samsung Smart TV Using Your Windows PC/Laptop or Mac
This method uses your Samsung Smart TV as a secondary display for your Windows or Mac computer. All you need to do is follow the steps below:
Step 1. Install Kodi on Your Computer
Visit kodi.tv/download, select your operating system, and download and install the appropriate version.
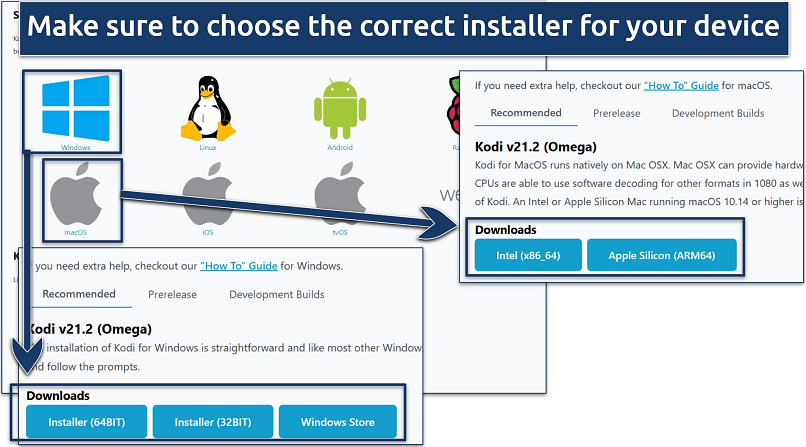 Simply download the latest installer, run it, and follow the prompts
Simply download the latest installer, run it, and follow the prompts
Step 2. Connect Your Computer to Your Samsung Smart TV
Take an HDMI cable and plug it manually into your Samsung Smart TV and your computer’s HDMI port. Windows and macOS can automatically detect the TV as a new display and use it as an external monitor. Alternatively, you can use screen mirroring to display your computer screen on your Samsung Smart TV.
Step 3. Launch Kodi and Start Streaming
Open Kodi on your computer and play your desired content. The media will stream directly on your Samsung Smart TV through the HDMI connection.
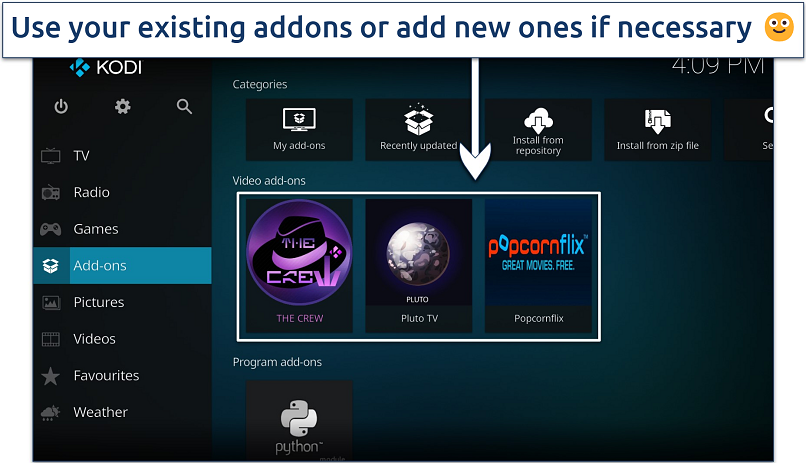 You can also install addons for games, radio, and much more
You can also install addons for games, radio, and much more
How To Stay Safe While Using Kodi on Your Samsung TV
While Kodi expands your entertainment options on Samsung Smart TV, it's essential to prioritize your digital safety when using this versatile media player. By itself, Kodi is safe and legal. However, its reliance on third-party addons, builds, and other features means some content sources may not be secure or legal. For instance, SecurityWeek reported a breach of a Kodi forum that exposed personal data of over 400,000 Kodi users3.
Here are some security measures that can help protect your device and personal data while enjoying Kodi's extensive features.
- Use a reliable VPN. A trusted VPN encrypts your connection to Kodi and protects your viewing activity from potential surveillance. Choose a VPN with servers optimized for streaming to ensure both security and performance.
- Download addons only from trusted repositories. Stick to official Kodi addons or well-known repositories since third-party downloads often contain malware that could compromise your device's security. For example, researchers at Eset reported a crypto-mining campaign on some third-party Kodi addons that infected close to 5000 devices4.
- Keep Kodi and addons updated. Regularly update both Kodi and your streaming device's firmware to patch security vulnerabilities. I recommend setting automatic updates whenever possible and checking for manual updates at least once a month to ensure you're running the latest, most secure versions.
- Enable firewall or antivirus software. If you’re using Kodi through a PC or laptop, activate your firewall or antivirus software to detect and block potential threats.
- Monitor your network activity when using Kodi. Unusual spikes in data usage or unexpected network connections could indicate security issues. Consider using a network monitoring tool to track and analyze your streaming traffic.
- Check addon permissions. Review the permissions required by third-party addons and avoid those requesting excessive access to your device.
- Back up your Kodi configuration regularly. This is especially important after making significant changes to your setup. It allows you to quickly restore a clean, working version if you encounter security issues or system instability.
How Can I Add Free Movies to Kodi?
Kodi allows you to access a vast library of free movies using third-party addons and configuring media sources. While Kodi itself doesn’t host content, these addons provide access to streaming sites or downloaded files, giving you plenty of entertainment options.
Follow these steps to add free movies to Kodi safely and effectively.
- Step 1. Install Kodi on your device. If you haven’t already, download Kodi from the official website (kodi.tv) and install it on your preferred device.
- Step 2. Enable unknown sources. Launch Kodi, go to Settings (gear icon) and select System. Then, go to Addons and turn on the Unknown sources option. This allows you to install third-party addons
- Step 3. Install a trusted repository. From the home screen, go to Settings > File manager, then double-click Add source. Enter the repository URL (e.g., https://fusion.tvaddons.co for TVAddons), give it a memorable name, and click OK. Return to the System menu, go to Addons > Install from zip file, and select the repository you just added to install it.
- Step 4. Install a movie addon. While still in the Addons menu, select Install from repository, choose the repository you just added, and browse its addons. Look for popular movie addons like iPlayer WWW, The Crew, or Tempest. Click on your preferred option and hit Install. According to the official Kodi website, Kodi has over 1000 official addons5.
- Step 5. Configure the addon. Open the installed addon and configure any necessary settings, such as enabling subtitles or setting up video quality preferences.
- Step 6. Browse and play free movies. Access the addon from the Addons menu on the home screen. Browse through the available categories or search for specific titles. Select a movie, and it will begin streaming.
Important note. Always verify the legality of the content you access and stick to trusted addons for a safe and enjoyable experience.
Can I Break My Samsung TV by Sideloading Apps?
Sideloading apps on your Samsung Smart TV is generally safe if done correctly, but it does come with risks. While sideloading doesn’t physically damage your TV, improperly installed or malicious apps can cause various issues.
Some key risks of sideloading apps include:
- Malware and viruses. Sideloaded apps from unverified sources may contain malicious software that compromises your TV’s security or connected devices.
- Incompatibility issues. Apps not designed for Samsung’s Tizen OS may fail to work properly or cause glitches and crashes.
- Loss of warranty. Modifying your TV’s software to allow sideloading may void your warranty, leaving you without support for future issues.
- Overloading storage. TVs typically have limited storage compared to smartphones or computers. Sideloading too many apps might fill up your TV's storage, causing performance issues.
- Bricking risk. In extreme cases, if you modify the TV's firmware or system software while trying to sideload apps or gain root access, there's a risk of bricking the TV — rendering it non-functional. This is a rare occurrence and is more related to deep software modifications rather than simply sideloading an app.
To minimize these risks, I recommend only sideloading apps from trusted sources and following proper installation procedures.
Best VPNs To Use With Kodi on Samsung Smart TVs in 2025
- ExpressVPN — Exceptional speeds for streaming on Kodi without buffering from anywhere. You can try ExpressVPN risk-free for 30* days.
- CyberGhost — User-friendly interface and streaming-optimized servers to quickly get started safely using Kodi on Samsung Smart TV.
- Private Internet Access — Extensive server network for reliable access to Kodi content on a Samsung smart TV.
Editor's Note: We value our relationship with our readers, and we strive to earn your trust through transparency and integrity. We are in the same ownership group as some of the industry-leading products reviewed on this site: Intego, CyberGhost, ExpressVPN, and Private Internet Access. However, this does not affect our review process, as we adhere to a strict testing methodology.
FAQs on Installing Kodi for Samsung Smart TVs
Is it legal to use Kodi?
Yes, Kodi is legal to use. What matters is how you use it — for example, using Kodi to stream public domain materials on your Samsung TV through official addons is legal. However, some third-party addons that provide access to pirated content would violate copyright laws.
To stay within the law, use only official Kodi addons or those from trusted repositories that offer licensed or copyright-free content.
Can I install Kodi APK on a Samsung Smart TV?
Unfortunately, you can’t directly install the Kodi APK on a Samsung Smart TV because it runs on Tizen OS, which doesn’t support Android-based APK files. However, you can use workarounds to enjoy Kodi on your Samsung TV, such as using a streaming device like a Fire Stick or Android TV box. Alternatively, you can connect your PC, laptop, or smartphone to your TV and stream Kodi content through screen mirroring or HDMI.
Is Kodi free on Samsung TV?
Yes, Kodi is completely free to use on any device, including Samsung Smart TVs. However, due to compatibility limitations, you need alternative ways to get Kodi working on Samsung TVs. Kodi itself does not charge for its software or features, and you can access a variety of free addons to stream content.
That said, some third-party addons or services integrated with Kodi may require a subscription or payment for premium content. Keep in mind that while Kodi is free, you may need additional hardware, such as a streaming device or a PC, to use it on a Samsung Smart TV.
Do I need a VPN before using Kodi on a Samsung Smart TV?
Using a VPN with Kodi on a Samsung Smart TV is highly recommended but not mandatory. With a reliable VPN that works with Kodi, you can expect your online activity to remain private and secure. This is especially important when accessing third-party addons, as some may expose you to privacy risks. A VPN also prevents your ISP from throttling your connection based on your streaming activity.
Can I get Kodi on Roku TV?
Kodi cannot be installed directly on Roku TV because Roku’s operating system doesn’t support the Kodi app. However, you can still use Kodi on a Roku device through alternative methods like screen mirroring.
Conclusion
Can you install Kodi on a Samsung Smart TV? Installing Kodi directly on a Samsung Smart TV is not possible, because Samsung TVs run on Tizen OS, which Kodi does not support. At the time of writing, Kodi can be installed on 6 operating systems, including Windows, macOS, Android, iOS, Linux, and tvOS6.
However, you can still enjoy Kodi on your Samsung TV using the 3 alternative methods above. With the right tools and precautions, you can unlock Kodi's full potential and transform your Samsung Smart TV into a powerful media hub.
References
- https://www.oxagile.com/article/a-glimpse-into-tizen-tv-app-development/
- https://www.broadbandtvnews.com/2024/01/09/samsungs-tizen-named-most-popular-smart-tv-os/
- https://www.securityweek.com/400000-users-hit-by-data-breach-at-media-player-maker-kodi/
- https://www.welivesecurity.com/2018/09/13/kodi-add-ons-launch-cryptomining-campaign/
- https://kodi.tv/
- https://kodi.tv/about/
Your online activity may be visible to the sites you visit
Your IP Address:
216.73.216.112
Your Location:
US, Ohio, Columbus
Your Internet Provider:
Some sites might use these details for advertising, analytics, or tracking your online preferences.
To protect your data from the websites you visit, one of the most effective steps is to hide your IP address, which can reveal your location, identity, and browsing habits. Using a virtual private network (VPN) masks your real IP by routing your internet traffic through a secure server, making it appear as though you're browsing from a different location. A VPN also encrypts your connection, keeping your data safe from surveillance and unauthorized access.



Please, comment on how to improve this article. Your feedback matters!