Bye Bye, Google AI: How to Turn Off Google AI Search in 2025
Google announced the official rollout of AI Overviews to hundreds of millions of users in the US during Google I/O in May 2024. This feature, which provides AI-generated summaries of search queries, has since been expanded to several other countries, including the UK, India, Japan, Indonesia, Mexico, and Brazil.
However, the AI Overviews feature has faced some challenges since its launch. There have been instances where the AI provided incorrect or nonsensical information, such as suggesting the consumption of rocks for health benefits or recommending the use of non-toxic glue to thicken pizza sauce.
While Google doesn’t offer a direct way to disable AI Overviews, you can still access traditional search results by using the Web option in the search interface. For Chrome users, there's also a method to set up a custom search engine that bypasses AI Overviews, allowing for a more familiar search experience. My guide lists all possible ways to get rid of this annoying feature.
Pro Tip: Use a VPN to Avoid Google AI Overviews
To avoid Google's AI Overviews, consider using a VPN to connect to a region where this feature is not available. By connecting to a VPN server in such a region, you can bypass AI enhancements and enjoy a more traditional search experience. With a VPN, you also enjoy a higher level of privacy and security online — ExpressVPN applies military-grade encryption to your connection and hides your IP address from snoopers on Google and elsewhere.
How to Turn Off Google AI Search — Step-by-Step Guides
Here are simple guides to turn off Google AI search on mobile and desktop platforms:
1. How to Turn Off Google AI Search on Desktop Devices
Turning off Google AI Search on desktop devices involves adjusting your Google account settings. This method works on Windows, Mac, and Linux devices running Chrome.
1. Open Chrome. Just right-click twice on the app.
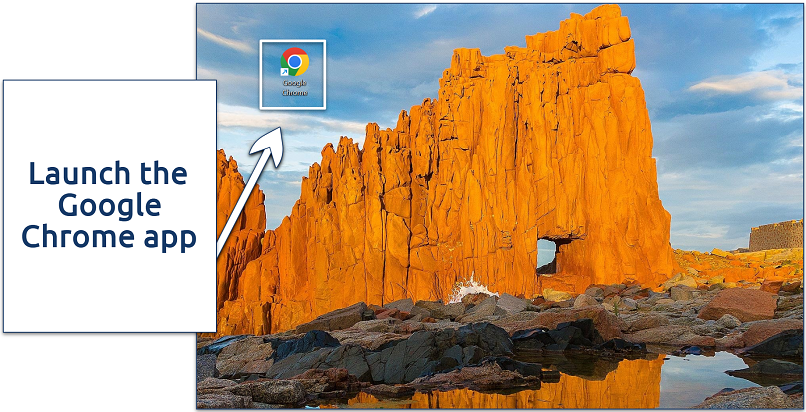 If you're using a guest account, make sure you launch the app with admin privileges
If you're using a guest account, make sure you launch the app with admin privileges
2. Click on the three dots in the top-right corner of the browser window to open the menu. Select Settings from the dropdown menu.
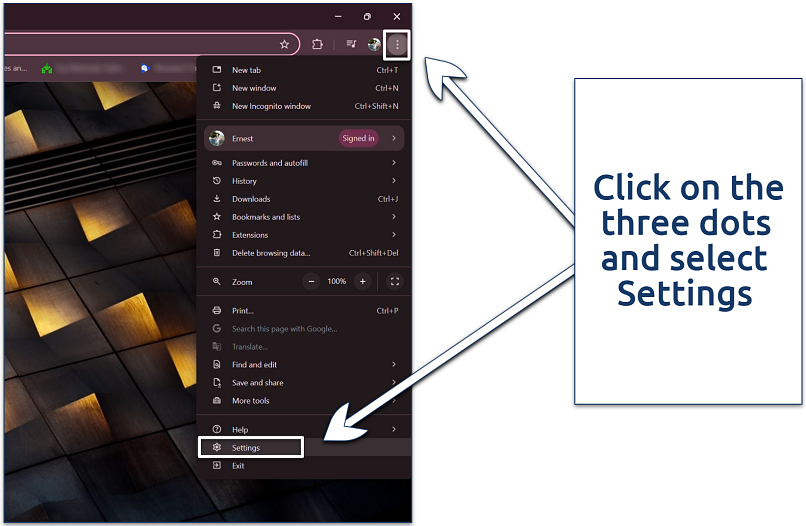 Make sure you're signed in to your account
Make sure you're signed in to your account
3. In the left sidebar, click on Search engine to access the search settings. Select Manage search engines and site search under the Search engine used in the address bar section.
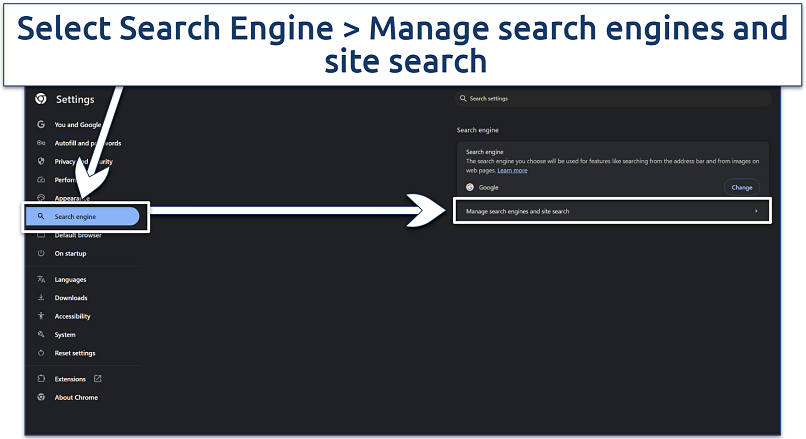 This will open a new window
This will open a new window
4. Scroll down to the Site search section and click Add to create a new search engine.
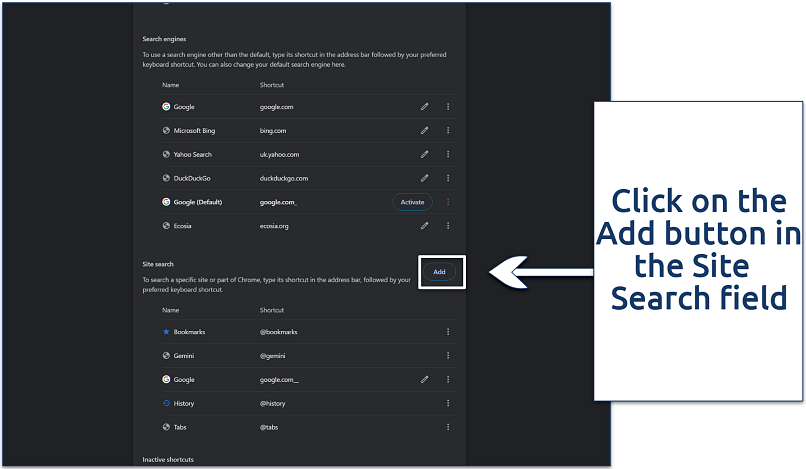 You’ll find this option around the middle of the page
You’ll find this option around the middle of the page
5. Fill out the form with the following details:
- Name: Enter a name like Google (Web) or AI-free Google
- Shortcut: Enter google.com or any shortcut you prefer
- URL: Enter {google:baseURL}/search?udm=14&q=%s
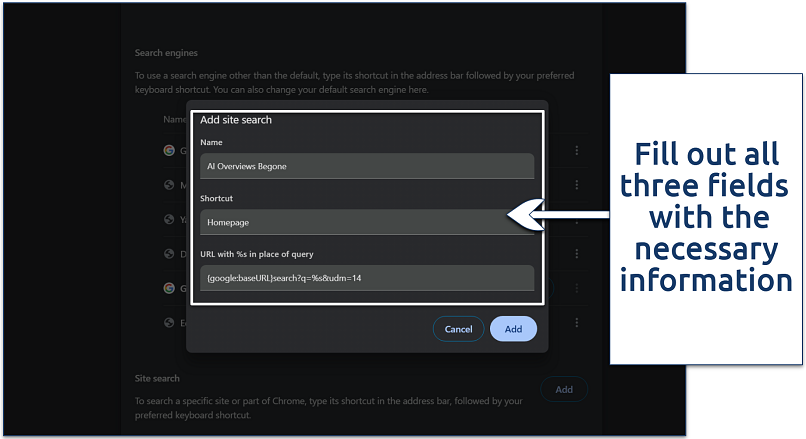 Once done, hit the Add button to save settings
Once done, hit the Add button to save settings
6. Click Add to save the new search engine. Find your newly created search engine in the list, click the three dots next to it, and select Make default.
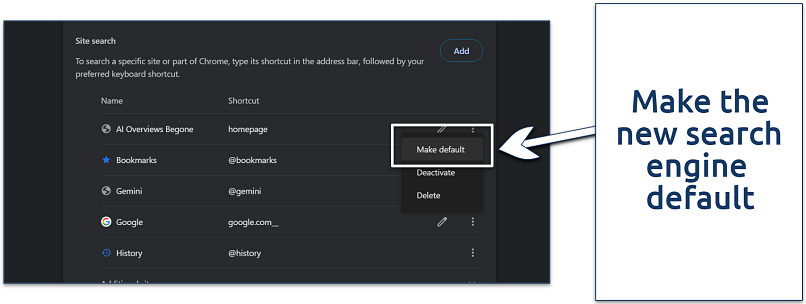 You should see a confirmation that your new search engine is now listed as the default
You should see a confirmation that your new search engine is now listed as the default
This method will change your default search engine to a version of Google that bypasses AI Overviews and shows traditional web results. It's important to note that this doesn't technically "turn off" Google AI Search but rather provides a way to avoid seeing AI-generated results in your searches.
2. How to Turn Off Google AI Search on Mobile Devices (Android and iPhone)
Unlike the desktop version of Chrome, the mobile app doesn’t support extensions or let you manually add custom search engines. This limits your ability to use custom URL parameters like ?udm=14 to bypass AI summaries. However, there’s a workaround — you can set up a custom search engine in Chrome’s mobile version, but only from a site you’ve already visited.
One solution is to visit tenbluelinks.org. This site automatically adds a custom search option called Google Web to your settings using an OpenSearch XML file. Just keep in mind that this method only works with Chrome; Safari doesn’t support it.
Chrome
1. Open Google Chrome on your mobile device.
2. Go to Tenbluelinks. The page looks like a normal page but uses AI-blocking HTML in its header (for example, “link href="/opensearch.xml" rel="search" type="application/opensearchdescription+xml" title="Google Web"/”).
 The page contains special HTML that adds a new search engine option
The page contains special HTML that adds a new search engine option
3. Open a new tab in Chrome. Type any search query in the address bar and perform a search.
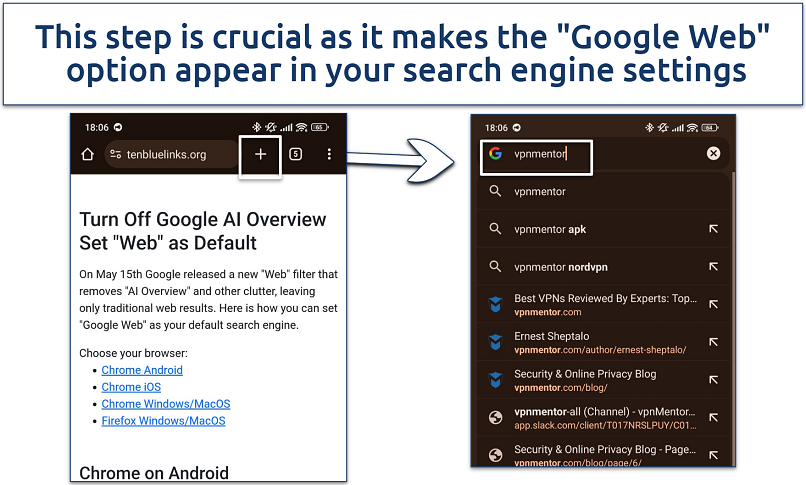 You can type in anything to initiate Google search
You can type in anything to initiate Google search
4. Once the search results appear, tap the three dots (⋮) in the top-right corner of the screen. From the dropdown menu, select Settings.
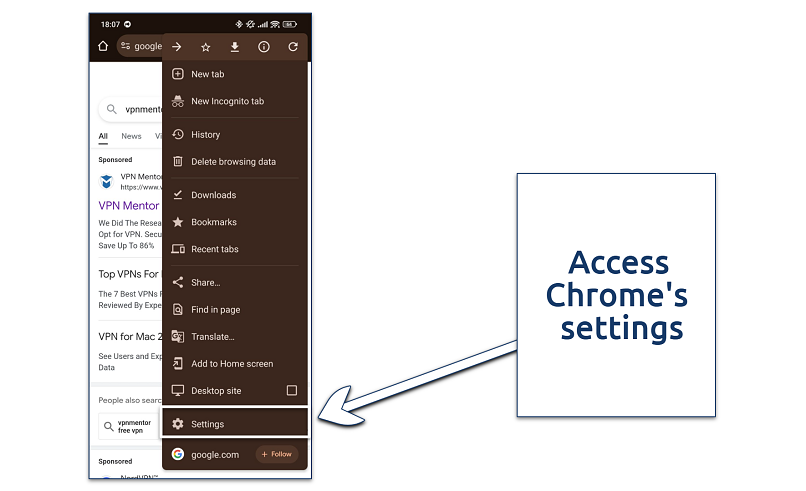 You can also type "settings" into the address bar to access the option
You can also type "settings" into the address bar to access the option
5. Tap on the Search Engine option. Select the Google Web field.
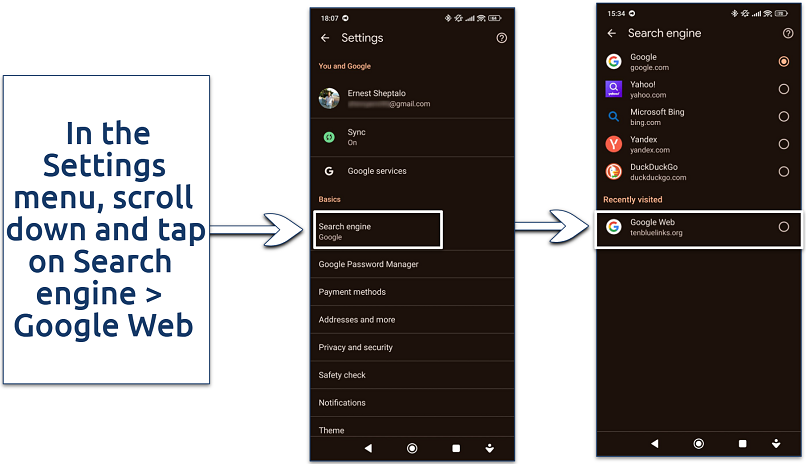 It should be under the Recently Visited field
It should be under the Recently Visited field
6. Start browsing. Exit the Settings menu and perform a new search to ensure it's using the AI-free version of Google.
Firefox
For Firefox on mobile, there's a different process that allows manual entry of a custom search engine:
1. Open Firefox on your phone.
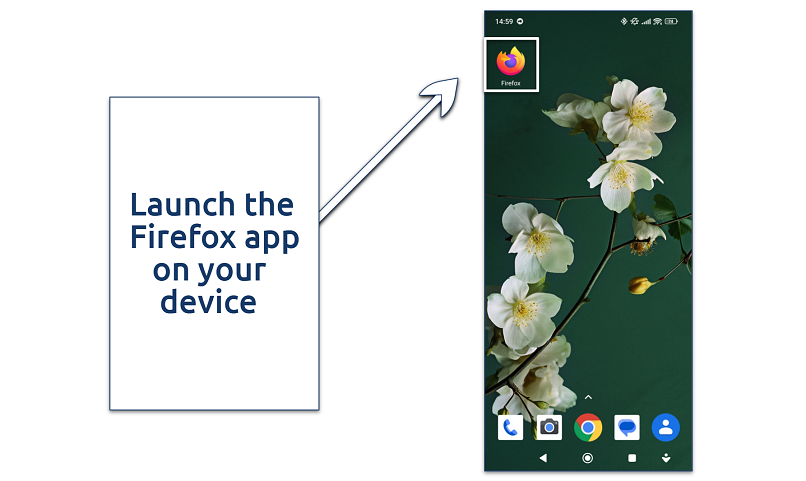 If you don't have Firefox installed, download it from your device's app store
If you don't have Firefox installed, download it from your device's app store
2. Access Settings. Tap the three dots (⋮) menu in the bottom-right corner of the screen. Select Settings from the menu that appears.
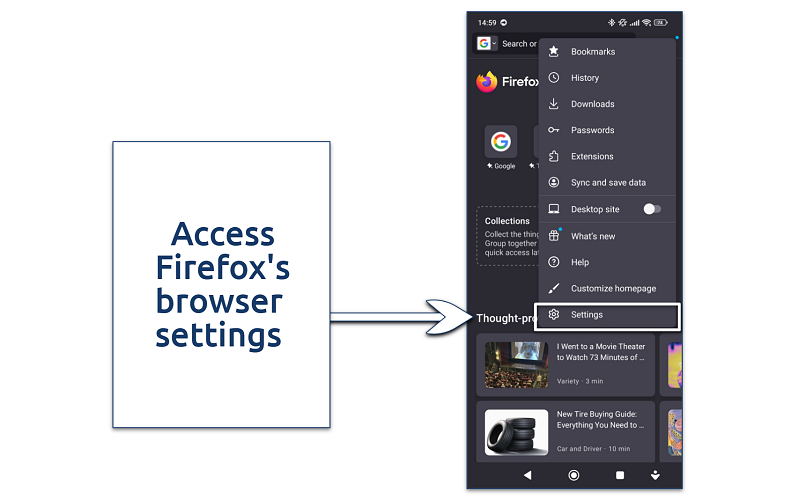 This will open a separate window
This will open a separate window
3. In the Settings menu, scroll down and tap on Search > Default search engine.
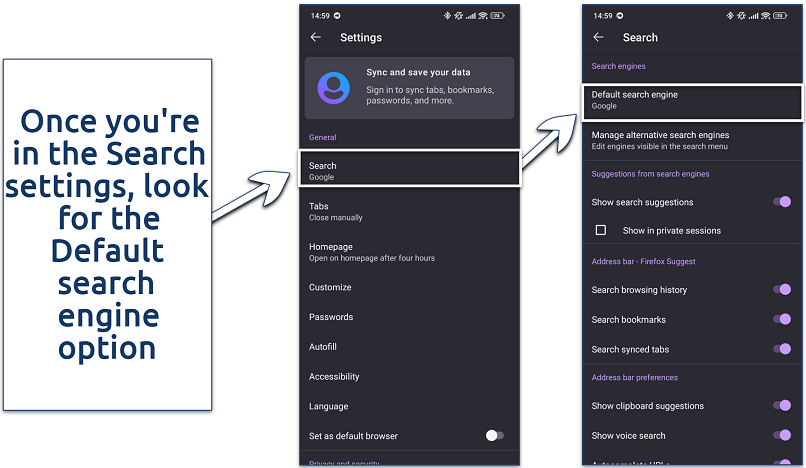 Under this section, you should see your current default search engine listed
Under this section, you should see your current default search engine listed
4. Tap on Add search engine and enter search engine details:
- Name: Google (Web)
- Search string URL: google.com/search?udm=14&q=%s (the %s is crucial as it's a placeholder for your search terms)
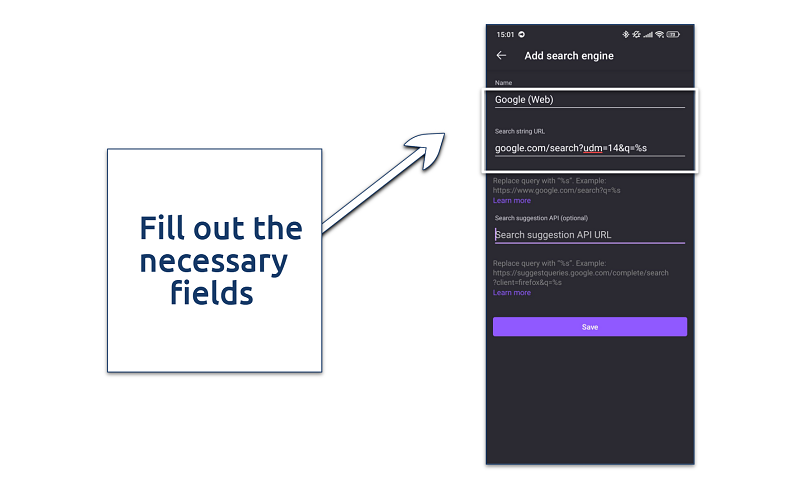 Use the exact URL provided above — otherwise, it won't work
Use the exact URL provided above — otherwise, it won't work
5. Hit the Save button. You can now leave this window.
6. Return to the Search settings. Tap on Default search engine. Select Google (Web) from the list.
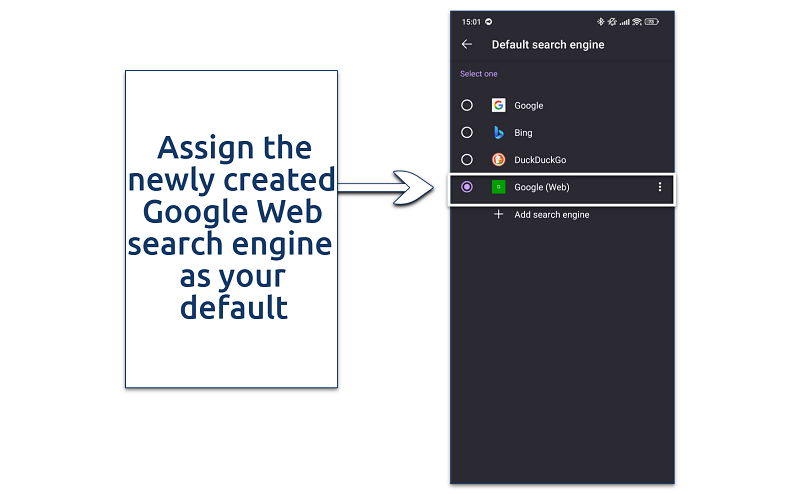 Reopen the app for changes to take effect
Reopen the app for changes to take effect
7. Start browsing. Exit Settings and perform a search in the address bar to ensure it's using your new, AI-free Google search.
3. How to Turn Off Google AI Search Using the Web Tab
The Web tab allows you to view regular web search results without AI summaries. It's a simple way to bypass Google's AI Overviews on both desktop and mobile devices.
1. Start a new search. Just type anything into the search bar.
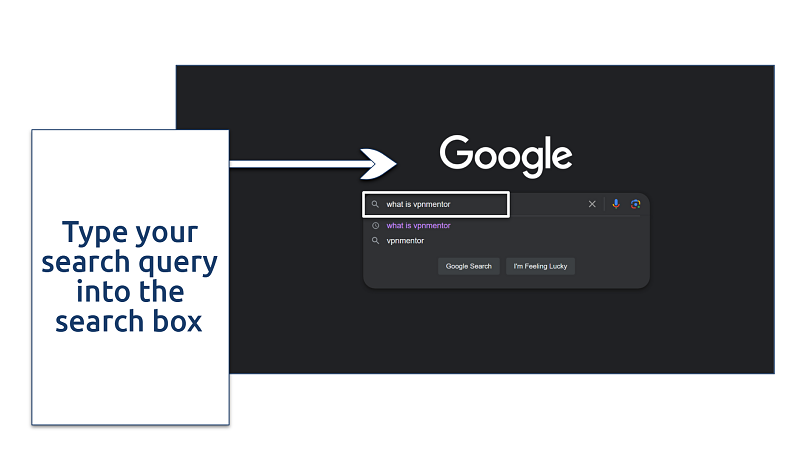 Press Enter or click the search button
Press Enter or click the search button
2. Look for the row of tabs below the search bar (All, Images, News, Videos, etc.), and click Web. Click on More if you don't see Web immediately.
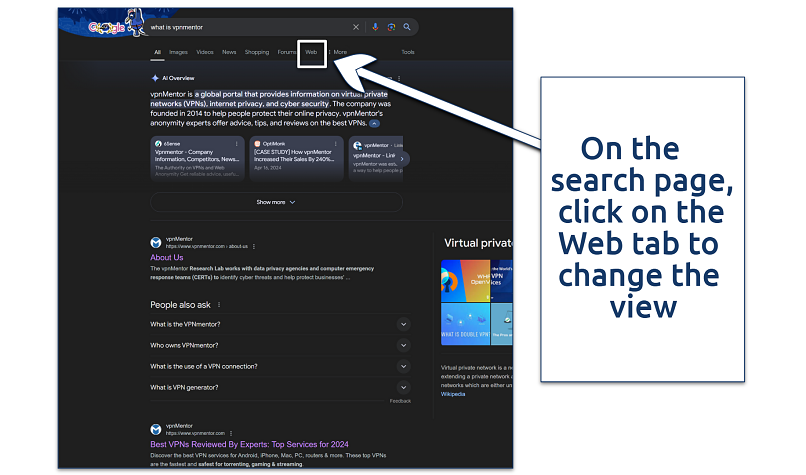 If you're on mobile, swipe the field below the search bar till you see the option
If you're on mobile, swipe the field below the search bar till you see the option
3. Start browsing. Enjoy traditional browsing without the Google AI Overview feature.
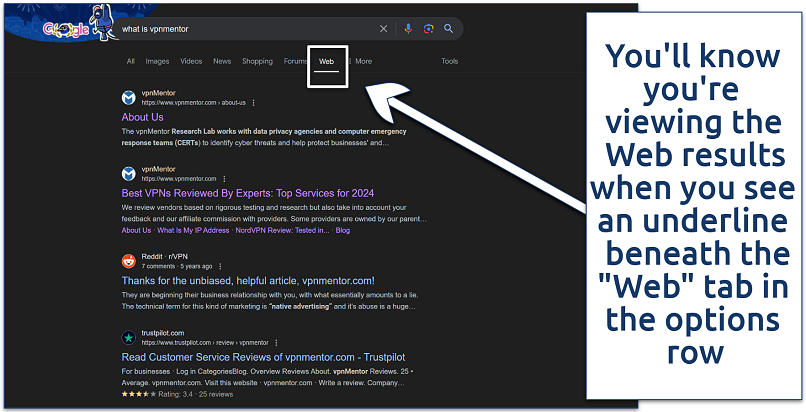 Keep in mind that this search mode removes some features (like the People also ask field) from the search page
Keep in mind that this search mode removes some features (like the People also ask field) from the search page
Important notes:
- This method needs to be applied for each new search you perform.
- It doesn't permanently disable AI Overviews — it just allows you to view traditional results for that specific search.
- The exact layout might vary slightly depending on your device and browser, but the general process remains the same.
4. How to Turn Off Google AI Search Utilizing Browser Extensions
If configuring your Chrome browser is difficult or you don’t have access to its settings, you can turn off the Google AI Overview feature by installing an extension.
Hide Google AI Overviews Extension
The Hide Google AI Overviews extension provides an easy method to remove AI Overviews. Here's how to install it:
- Visit the Chrome Web Store and search for Hide Google AI Overviews.
- Click on the Add to Chrome button to install the extension.
- No restart is necessary — the extension should work immediately after installation.
- Start browsing and enjoy search results without Google's AI Overview feature.
uBlock Origin Extension
This extension works similarly to Google AI Overviews but uses a different installation method. Here’s how to use it:
- Install uBlock Origin from the Chrome Web Store.
- Click on the uBlock Origin icon in your browser toolbar.
- Click the gear icon to open the dashboard.
- Go to the My filters tab.
- Add the following filter: google.com##.GcKpu5.
- Click Apply changes and reload any open Google search pages.
Bye Bye, Google AI Extension
This extension provides additional options, such as hiding AI Overviews, discussions, shopping blocks, featured snippets, video blocks, and sponsored links. However, it’s more demanding on computing resources.
- Install the Bye Bye, Google AI extension. Just click on the Add to Chrome button.
- After installation, right-click on the extension icon and select Options.
- In the options menu, you can choose which elements to hide, including AI Overviews, discussions, shopping blocks, featured snippets, video blocks, and sponsored links.
- Start browsing and enjoy search results without Google's AI Overview feature.
5. Use Alternative Browsers
To avoid Google's AI Overview feature, consider using alternative browsers that prioritize privacy and don’t integrate Google's AI functionalities. Here are some relevant options:
- Firefox is a robust, open-source browser that emphasizes privacy. It includes features like Enhanced Tracking Protection and Total Cookie Protection, which block trackers and prevent websites from tracking your online activities. Firefox also allows you to manually add custom search engines and is available across multiple platforms, including Windows, macOS, Linux, iOS, and Android.
- Brave is built on Chromium but focuses on privacy and security. It includes built-in ad and tracker blocking, fingerprinting protection, and HTTPS-Everywhere integration. Brave also supports Chrome extensions, allowing you to enhance its privacy features further. It is available on all major platforms and does not send telemetry data back to its developers.
- DuckDuckGo's browser offers robust privacy features, including blocking trackers, enforcing encryption, and private search. It is designed to protect user data and prevent tracking by default. This browser is available for both iOS and Android devices.
- Vivaldi is another Chromium-based browser that offers extensive customization options and built-in privacy tools. It blocks ads and trackers and allows you to manage cookies effectively. Vivaldi also supports Chrome extensions and is available on Windows, macOS, Linux, and Android.
- For maximum privacy, the Tor Browser routes your traffic through the Tor network, anonymizing your internet activity. It is highly secure and prevents tracking by encrypting your data multiple times. Tor Browser is available on Windows, macOS, Linux, and Android.
If you’re interested in specific browsers and want to learn how they work, check out our detailed guides:
6. How to Turn Off Google AI Search on Google Labs
Here's how to turn off Google AI search (AI Overviews) using Google Labs:
- Open Google Chrome and ensure you're signed into your Google account.
- Go to the Google Labs page at labs.google.com/search/manage.
- Look for the AI overviews and more experiment or the Turn this experiment on or off option.
- Turn off the toggle switch next to this option.
- You may need to refresh your browser or restart it for the changes to take effect.
Mobile users have a built-in shortcut to the Search Labs page. Just tap the flask icon in the top-left corner of a Google search result page to see experimental AI features. Tap on each feature and turn them off individually.
However, it's important to note that this method doesn’t completely turn off AI Overviews in all Google searches. Google states that "turning this off does not disable AI Overviews in Search outside of Labs."
7. How to a Use VPN to Avoid Google AI
Step 1: Choose a reliable VPN. To bypass Google’s AI features from anywhere, you’ll need a reliable VPN. I recommend ExpressVPN for this task — it’s fast, secure, and offers a vast server network, allowing you to browse the web freely without AI interference.
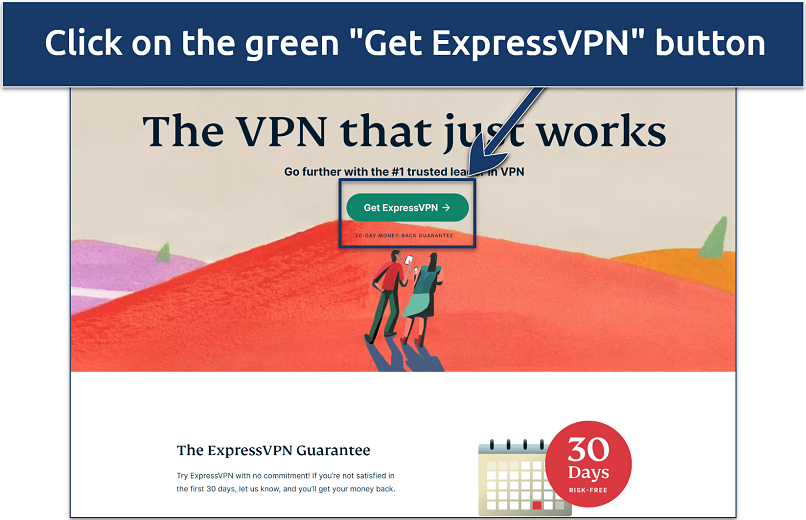 Downloading the ExpressVPN app usually takes just a few seconds
Downloading the ExpressVPN app usually takes just a few seconds
Step 2: Download and install the VPN. ExpressVPN offers dedicated apps for all major platforms, including Windows, macOS, iOS, and Android.
Step 3: Connect to a server. Select a country where Google AI isn’t available, like Poland, Ukraine, or Moldova.
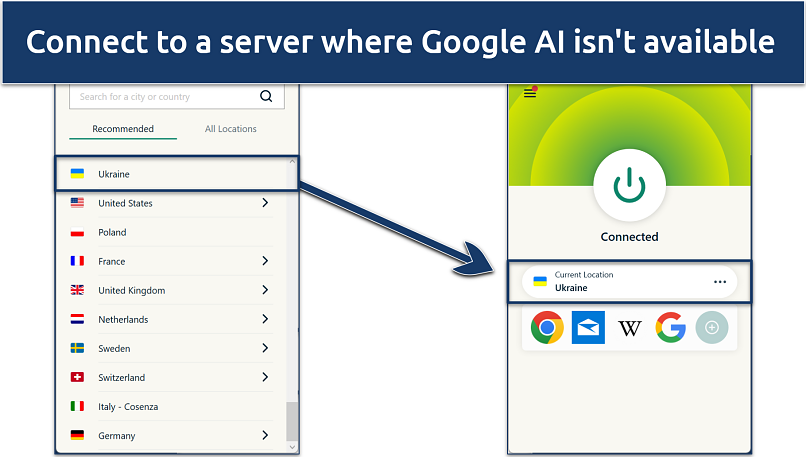 If you're experiencing slowdowns, just switch to a different server
If you're experiencing slowdowns, just switch to a different server
Step 4: Start browsing without AI. Enjoy a simpler, more traditional Google search without unwanted AI interference.
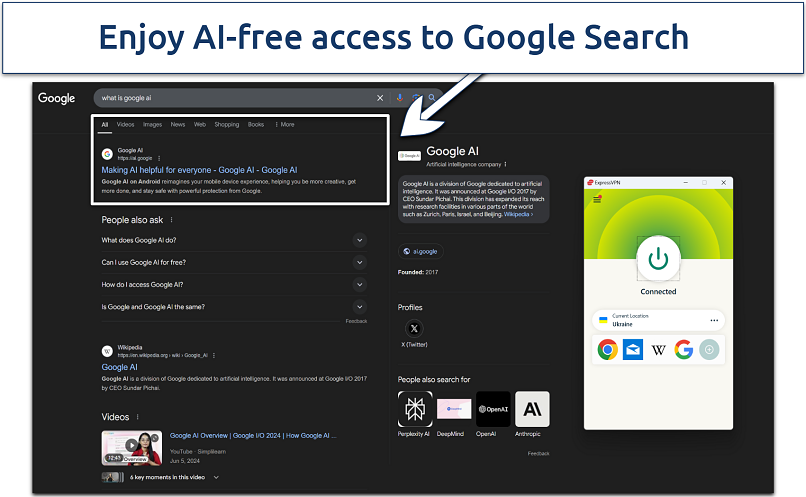 Be sure to connect to a VPN whenever you want to search without AI involvement
Be sure to connect to a VPN whenever you want to search without AI involvement
Additional Tips and Considerations
When turning off Google AI Search, there are a few extra tips and considerations to keep in mind to maximize your privacy and browsing experience:
- Regularly update your extensions. Ensure all privacy extensions, such as uBlock Origin or Bye Bye, Google AI, are updated to the latest versions to benefit from the newest features and security fixes.
- Use privacy-focused search engines. Consider using search engines like DuckDuckGo or Startpage, which emphasize privacy and do not track your search history.
- Clear browsing data frequently. Regularly clear your cookies, cache, and browsing history to minimize tracking. This can be done in the settings of your browser under privacy or security options.
- Check browser permissions. Periodically review and adjust site permissions in your browser settings to ensure that websites do not have unnecessary access to your data, location, camera, or microphone.
- Enable the Do Not Track feature. Most modern browsers have a Do Not Track feature that can be enabled in the privacy settings. While not all websites honor this request, it can still reduce some tracking.
FAQs on How to Turn Off Google AI Search
Why are Google’s AI Overviews so inaccurate?
The primary issue is the quality and scope of the data the AI is trained on. If the data contains errors, biases, or is incomplete, the AI's output will reflect these flaws (for example, eating rocks for health benefits every day). To get rid of these issues, you’ll need to turn off Google AI search overviews.
Additionally, AI struggles with understanding context and nuances in natural language, which can lead to misinterpretations and irrelevant summaries. The complexity of human language and the inherent limitations of current AI algorithms further contribute to these inaccuracies. This makes it challenging for AI to consistently provide accurate and relevant information.
Is it possible to block AI Overviews using Chrome’s address bar on the desktop?
Yes, it is possible to block AI Overviews using Chrome's address bar on a desktop. Navigate to Chrome's search engine settings by typing chrome://settings/searchEngines in the address bar. Click the Add button next to Site search, fill in the required fields, and click Add to save this new search engine. Find your newly created search engine in the list, click the three dots next to it, and select Make default.
How do I turn on Google AI search?
Turning on Google AI search is usually automatic if it's available in your region, but you can ensure it's active by adjusting your Google account settings. Go to your account settings, navigate to the Data & Personalization tab, and make sure that Web & App Activity is enabled. Just bear in mind that if you use an extension to block Google AI search, you’ll need to turn it off first.
How do I remove Meta AI on Facebook?
To manage your privacy on Facebook, open the app, go to Settings, and navigate to Privacy settings. Adjust any options related to AI-generated suggestions and reduce Facebook’s data access where possible. Practicing good online hygiene — like regularly reviewing permissions, being mindful of data-sharing, and adjusting privacy settings — can further limit Meta AI’s impact on your experience.
Conclusion
With this guide, you can easily turn off Google AI Search and enjoy browsing without the interruptions or inaccuracies of AI summaries. I’ve included different ways to do this, like customizing browser settings, using extensions, and exploring alternative browsers.
These steps will help you skip AI overviews, giving you more control over your search results and enhancing your privacy. With the right setup, you can confidently browse the web without Google’s AI features getting in the way.
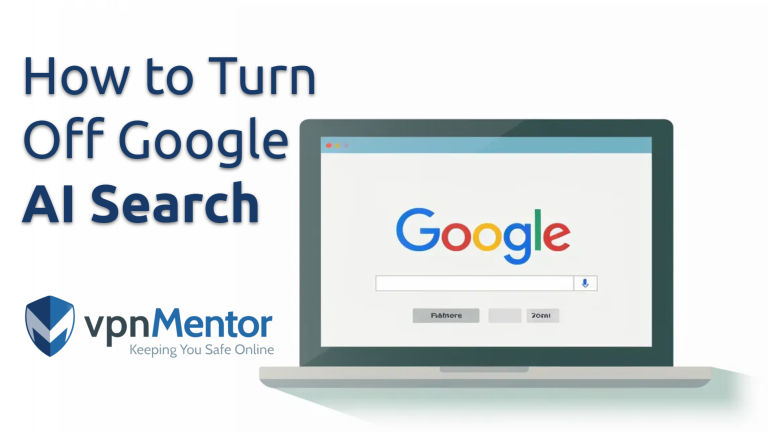


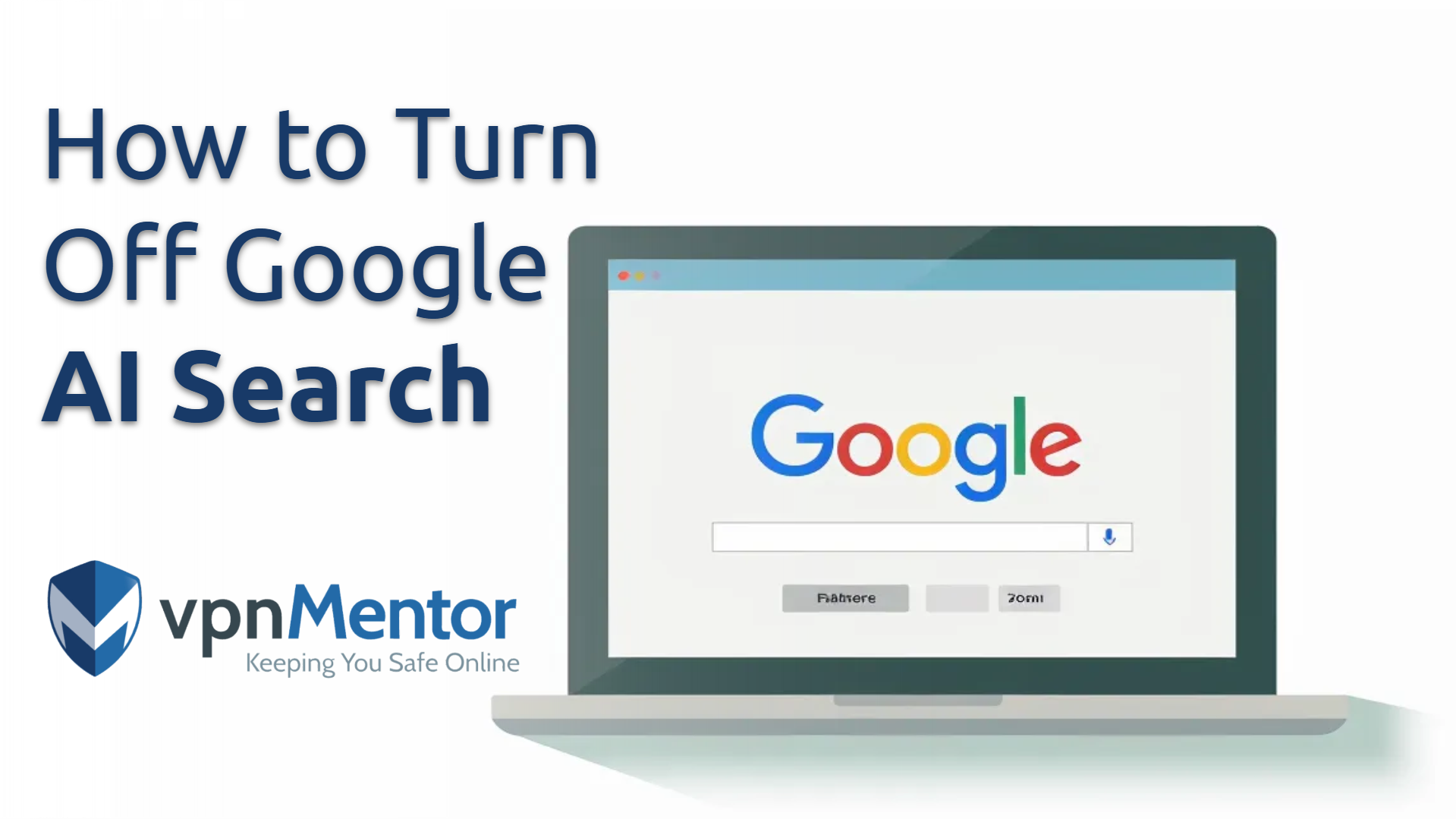

Please, comment on how to improve this article. Your feedback matters!